Manual de Instruções
Redicom Commerce Cloud
Por Referência Cor/Por SKU
PRODUTOS E SERVIÇOS
Ao expandir o submenu lateral “Produtos” a plataforma apresenta duas opções de visualização dos produtos, ou seja, é possível ver os produtos organizados em Grelha, por SKU (referência + cor + tamanhos), ou então por Referência-Cor (tamanhos agrupados).
Quando existe integração com um ERP, todos os produtos são sincronizados automaticamente. Caso contrário, os produtos devem ser adicionados manualmente, existindo a possibilidade de importa-los através de um Excel que contenha toda a informação necessária (referencia, cores, tamanho, categoria, família, etc.), ou, em alternativa, usando uma das opções de inserção manual.
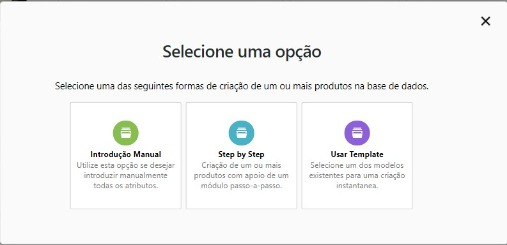
Importação manual
Para criar um novo produto de forma manual, deve-se aceder à listagem de produtos “Por SKU” e, no canto inferior esquerdo (final da página), clicar em “Novo”. Surgirão três opções de introdução manual:
1. Introdução Manual
Esta opção permite a criação de um novo produto de forma rápida com os atributos mínimos obrigatórios: referência (Referência Modelo, Referência Cor e SKU), Cor, Tamanho, Família e Marca. Após preenchidos, e clicando em “Gravar”, a ficha de produto é criada e automaticamente aberta. Aqui, será necessário preencher manualmente todos os outros campos que sejam considerados necessários, como por exemplo, descrições, imagens, características, etc. Por defeito, o produto é criado como inativo. Quando o mesmo estiver concluído, clica-se em “Ativo” para que o mesmo fique ativo em frontoffice.
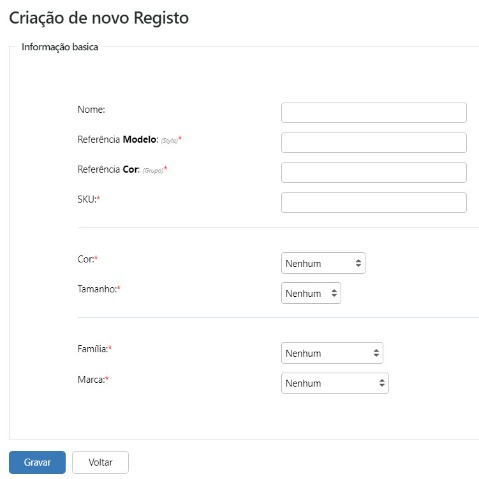
2.Step by Step
Esta opção permite a criação de produtos, seguindo como apoio a ajuda de um módulo, que de forma intuitiva, vai dando orientações para criar os produtos, sendo que basta seguir os passos apresentados, preenchendo os campos obrigatórios e identificados como tal.
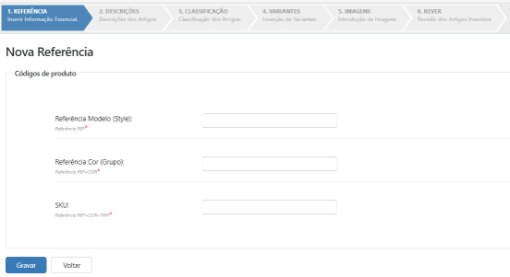
3. Usar Template
Esta opção permite a criação de produtos através de um template pré-existente. É particularmente útil para criação de novas cores do mesmo modelo, ou para criação de modelos similares. Para criar um template, é necessário, dentro da ficha de um artigo, clicar no botão “Criar modelo baseado neste produto”. Estes modelos irão aparecer numa listagem de modelos disponíveis quando a opção “Usar Template” é usada. Basta introduzir a referência-modelo e a cor e um novo produto será criado, copiando todas as características e SKU’s do produto-modelo.
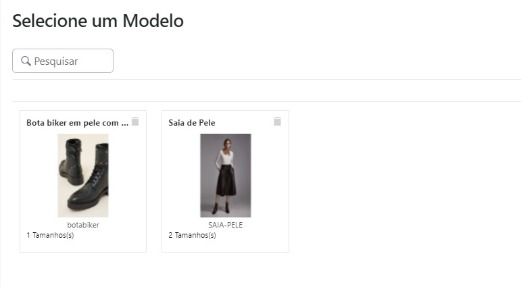
Importação por ficheiro Excel
Para além destas opções para criação manual de produtos, existe ainda uma área
de importação de produtos com suporte ao ficheiro Excel. Através do botão “Importar produtos” (no final da página, não confundir com os botões Importar/Exportar no topo da página), terá acesso
uma área (do painel administrativo) restrita ao carregamento de 4 ficheiros para importação dos produtos:
- Importar produtos por SKU
- Importar preços de produtos por SKU
- Importar stock de produtos por SKU
- Importar características de produtos por SKU
Cada um destes ficheiros tem anexo um ficheiro de exemplo, que pode ser descarregado.
Nota: Nesta área é feita importação de novos artigos, não é esta a área indicada para edição de campos de produtos já existentes. Para esse efeito, deve ser usada a área (botões) Importar/Exportar no topo direito da página (“Por SKU”).
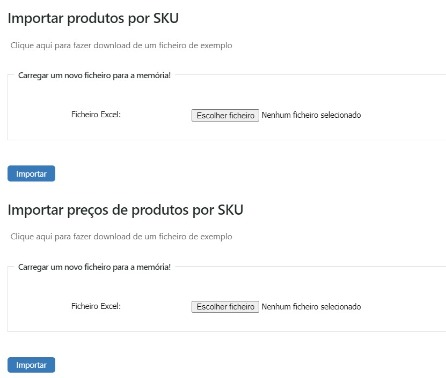
Tome em atenção as seguintes notas relativamente à importação de produtos através deste ficheiro Excel:
- Começar a preencher na 3ª linha;
- Não se podem apagar colunas do ficheiro;
- Campos obrigatórios: Referência Modelo, Referência Cor, SKU, Cor, Tamanho, Família e Marca;
- Campos devem ser preenchidos por extenso (Exemplo: Cor -> Branco; Família -> Vestuário) e caso já existam em Backoffice deve-se escrever exatamente da mesma forma (sensibilidade a maiúsculas e minúsculas) para que associe ao mesmo classificador (Exemplo: Se já existe a família “T-shirt” em BackOffice e se vai importar novos produtos desta família, deve-se preencher a coluna Família com “T-shirt”, e não “t-shirt” ou “tshirt”, pois nesse caso seria criada uma nova família com esse nome).
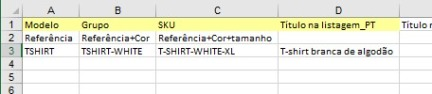
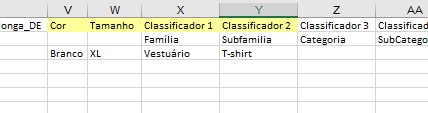
Importante: Todos os ficheiros importados na plataforma devem estar gravados com o formato “Livro do Excel 97-2003”.
Alteração de produtos por ficheiro Excel
Para alterar massivamente (muitos produtos de uma vez) qualquer campo da ficha de artigo, pode ser usada a importação no canto superior direito da listagem de produtos por SKU (botão “Importar”).
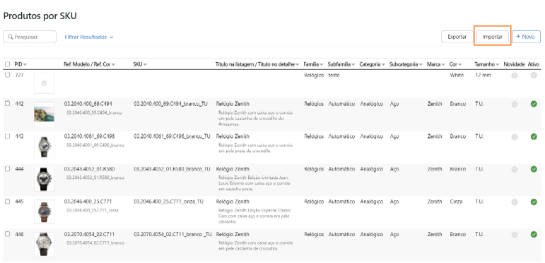
Nota: Não confundir esta área com a área de Importação de Produtos.
Ao clicar no botão "Exportar" nesta secção, será exportado um ficheiro Excel com os produtos e todos os campos preenchidos na ficha de artigo. Para editar determinado(s) campo(s) da ficha de artigo, deve-se preencher as respetivas colunas e importar novamente.
Nota: Nesta área de importação, e neste ficheiro Excel, é possível apagar as colunas que não se vai editar/não interessam para a respetiva importação. Basta que sejam carregadas a coluna da referência (SKU, SKU Group ou SKU Family) e a(s) coluna(s) que contém o(s) campo(s) a editar.
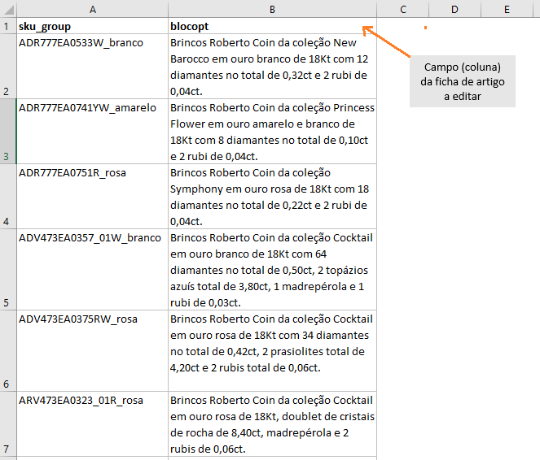
Ao importar (botão “Importar”) deve-se carregar o ficheiro Excel na área “Ficheiro Excel”. De seguida, irá ser exibida uma janela de pré-visualização da importação. Deve retirar a Chave de Atualização do ID e colocar na referência pela qual está a importar (SKU, SKU Group ou SKU Family).
De seguida, basta clicar no botão “Avançar” no final da página, para importar o ficheiro, e assim editar o(s) campo(s) pretendido(s).
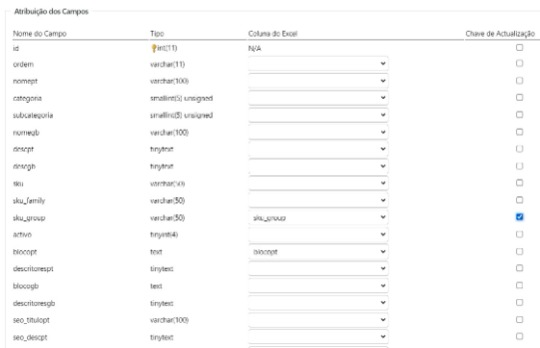
Grupos de Categorização
Grupos de Características de produto que completam a descrição dos artigos com informações relevantes.
Ver exemplos:
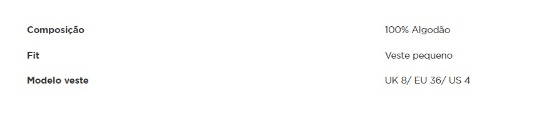
Visualização em Frontoffice
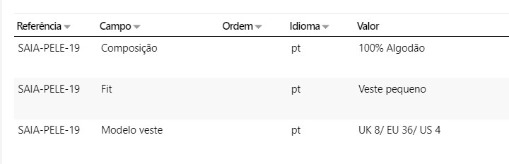
Configuração em Backoffice
Nota: Na área de Importação de Produtos é possível a importação de características dos artigos por ficheiro Excel.
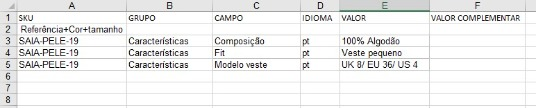
Configuração do ficheiro Excel de importação
Grelhas de Tamanho
Nesta secção são configuradas as Grelhas de Tamanho dos artigos. Pode ser criada uma Grelha de Tamanhos genérica para todos os artigos ou várias Grelhas de Tamanhos para diferentes categorias de produtos.
- Título – Nome da Grelha/Guia de Tamanhos;
- Conteúdo – Conteúdo de texto que irá ser exibido no pop-up da Guia de Tamanhos em frontoffice, na página de detalhe de produto;
- Imagem – Imagem que irá ser exibida no pop-up da Guia de Tamanhos em frontoffice, na página de detalhe de produto. Podem ser configuradas diferentes imagens por idioma;
- Correspondência de tamanhos – Tabela de correspondência de tamanhos entre países. Em frontoffice, no pop-up da Guia de Tamanhos, será exibida num separador à parte.
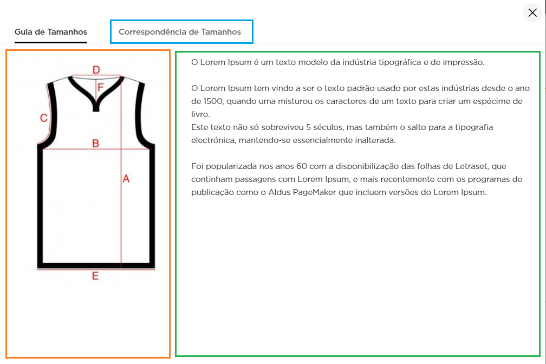
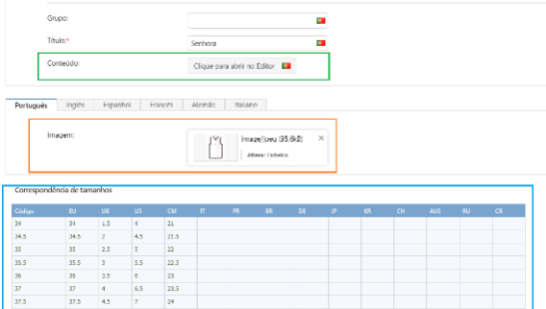
Nota: Se nenhuma imagem for carregada, o Conteúdo ocupará toda a largura do pop-up da Guia de Tamanhos.
Classificação - Faixas etárias
O classificador "Faixa Etária" permite categorizar os produtos de acordo com os intervalos de idade.
Os valores deste campo encontram-se bloqueados e estão associados à classificação de faixas etárias do Google:- Recém-nascido: 0 a 3 meses;
- Bebé: 3 a 12 meses;
- Criança: 1 a 5 anos;
- Jovem: 5 a 13 anos;
- Adulto: Maiores de 13 anos.
Packs de Produtos
Nesta área podem ser criados packs de produtos por Referência Cor, de forma a serem adicionados em conjunto ao carrinho. Os packs surgem nas páginas de produto, junto da área das recomendações, dos produtos que constituem o pack.- SKU do conjunto (pack) – Referência do pack que está a ser construído (Nota; Em casos de projetos com integração, a referência deverá estar previamente criada no ERP);
- “Ativo do dia” , “ao dia” – Intervalo de datas em que o pack estará ativo em frontoffice;
- Nome e Descrição – Título e descrição do pack;
- Preço – Pode ser atribuído um desconto em percentagem, na compra dos artigos em conjunto neste pack;
- Produto 1, Produto 2 e Produto 3 – Podem ser configurados entre 2 a 3 referências que constituem o pack, bem como a quantidade de cada referência. Os produtos 2 ou 3 podem ser configurados como oferta, ativando a opção “Oferta”.
- Restrições – Limitar o pack a um ou vários países. Se nenhum país for selecionado, o pack ficará ativo em todos os países.
Nota: Em cada posição ("Produto 1", "Produto 2" e "Produto 3"), podem ser selecionadas várias referências, de forma que o utilizador possa alterar o produto do pack e fazer a sua combinação, com base na listagem de referências.
Exemplo de visualização em frontoffice:
Serviços
Os serviços, quando maquetizados, são visíveis na página de detalhe de produto e no processo de checkout. Caso não estejam contemplados no projeto, apenas aparecerão no processo de checkout.
Na página inicial deste submenu é apresentada uma lista de grupos de serviços que podem ter os seguintes parâmetros configurados:
- Nome e descrição – tal como os títulos dos campos indicam, é neles que será dado o nome ao grupo de serviços e respetiva descrição;
- Obrigatório – quando ligado torna o serviço obrigatório na compra do produto associado;
- Apenas um serviço por encomenda – quando ativo limita a utilização/compra do serviço apenas por uma vez no carrinho. Por exemplo, se houver mais do que um produto no carrinho com a opção de montagem (serviço), esse serviço só poderá ser cobrado/aplicado uma vez;
- Serviço não afetado pelo desconto de campanhas — quando ativo, as campanhas de desconto dos produtos não incidem sobre o valor do(s) serviço(s);
- Exibir serviço unicamente no checkout — quando ativo, as opções de serviço não são exibidas na página de detalhe dos produtos, mas apenas no carrinho;
- Limitar aos países – campo onde são selecionados os países elegíveis para os serviços contidos no grupo.
Carregando no botão “Ver”, é apresentada uma outra listagem com todas as opções do serviço criado.
Na configuração do serviço é possível definir os seguintes campos:
- SKU – referência do serviço;
- Nome e Vigência do serviço – nome que o serviço terá na página, assim como a validade, caso se trate de um serviço de garantia;
- Tipo de preço – o preço pode ser fixo, definido na tabela abaixo para cada país, ou por percentagem relativamente ao valor do(s) produto(s), que também é definida na tabela abaixo;
- Acompanhar devolução/troca — quando ativo, serviço acompanha sempre o produto correspondente, caso este seja devolvido ou trocado (valor produto + valor serviço).
O serviço selecionado acompanhará o produto no carrinho/checkout, e pode ser alterado ou removido (caso não seja obrigatório):
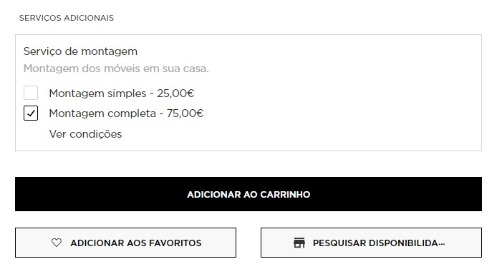
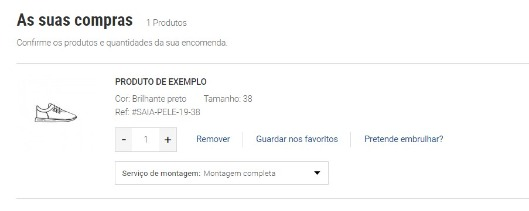
Serviço de personalização (Exclusivo Cloud Plus)
Para configurar um serviço de personalização ou gravação é necessário:
- Aceder ao menu “Informação de Produto”, submenu “Produtos e Serviços” e menu lateral “Serviços”;
- Criar um novo grupo de serviços, carregando no botão “Novo”, ou usar serviço um já existente, carregando no botão “Ver”, que dará acesso a uma lista de opções desse serviço. Ao criar o novo serviço é necessário preencher os campos:
- Nome – Nome do serviço, que aparecerá em frontoffice;
- Descrição – Campo opcional dedicado à descrição do serviço que aparecerá em frontoffice;
- Condições – Campo opcional dedicado às condições do serviço.
- Taxa IVA – Campo para definir a taxa de IVA. O valor não será alterado. Apenas fica descrito o valor do IVA na fatura;
- Obrigatório – Opção para definir se existe obrigatoriedade de adicionar um serviço na compra do produto;
- Apenas um serviço por encomenda – Opção para limitar a quantidade de serviços que podem ser adicionados por encomenda;
- Limitar aos países – Campo para limitar o serviço aos países selecionados.
- Criar uma opção serviço, preenchendo os campos “Título”, “SKU do serviço” e “Tipo de preço”;
- No passo seguinte deve ser selecionada a opção “Gravação / Personalização” no campo “Tipo”, que dará acesso a duas novas opções: “Nº máximo de carateres” (valor máximo permitido no campo de texto) e “Incluir símbolos” (permitir que sejam colocados símbolos).
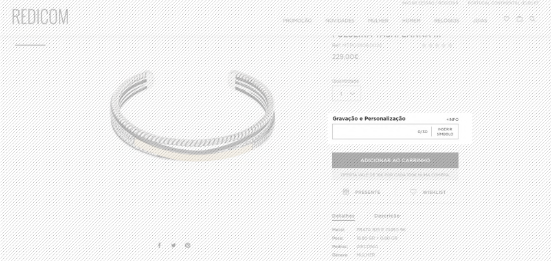
Cheques-Prenda - Cartões
Caso o Módulo Gift Card esteja a ser utilizado (Conteúdos > Módulos de Páginas especiais > Cartões Presente), nesta área serão geridos os cartões e-gift e as suas utilizações.
- Emissões – Nesta área serão exibidos todos os cartões E-Gift comprados, com as seguintes informações:
- Data de emissão;
- Código +único do e-gift;
- Data de validade;
- Valor;
- Moeda;
- Valor usado;
- Nº de encomenda da compra do e-gift.
- Desenho dos cartões – Nesta área podem ser configurados 4 cartões/motivos diferentes a serem exibidos em frontoffice (Exemplo: Aniversário, Natal, Agradecimento, Surpresa). É possível configurar uma imagem ilustrativa para cada cartão, bem como o tipo de letra e a cor do texto.
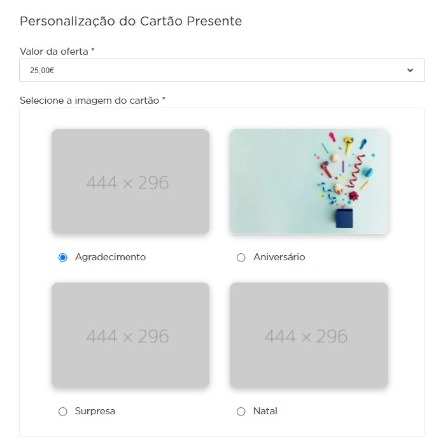
- Definição de valores – Nesta área deverão ser configurados todas as opções de valores a serem exibidas em frontoffice (Exemplo: 50€, 100€ e 150€). Cada valor/opção pode ser configurado com determinado prazo de validade, em meses.
Nota: Estes valores são contabilizados como um método de pagamento e não como um desconto.
- Emissões – Nesta área serão exibidos todos os cartões E-Gift comprados, com as seguintes informações:
Gestão de Preços
No submenu Listas de Preços é possível consultar e editar as diversas listas de preços.
No caso de se tratar de um Projeto com Integração, isto é, os preços estarem a ser recebidos por ERP, esta secção servirá apenas para consulta e organização da informação. De modo a evitar qualquer risco de diferenciação de preços, qualquer alteração deve ser feita do ERP e não na plataforma RCC.
Carregamento manual de preços
Nos casos em que os preços estejam a ser carregados diretamente na plataforma, é nesta área que devem ser feitas as respetivas alterações.
Para importar preços através de um ficheiro Excel, deve-se clicar no botão “Preços”, de forma a abrir todos os preços da lista correspondente, e carregar no botão “Importar Preços” no final da página. Poderá fazer download de um ficheiro de exemplo, para preencher e fazer upload nesta secção.
Importante: Quando é carregado um ficheiro Excel nesta área, todos os preços anteriores serão eliminados, pelo que se deve importar sempre a lista completa de todos os produtos.
Gestão de Stocks
A Gestão de Stocks é indicada para consultar e/ou editar os vários depósitos, armazéns ou lojas bem como o número de stock de cada produto. Tal como acontece na Gestão de Preços, o stock pode ser importado através do ERP (quando aplicável) ou através de um ficheiro Excel.
No caso de se tratar de um Projeto com Integração, isto é, os stocks estarem a ser recebidos por ERP, esta secção servirá apenas para consulta e organização da informação. De modo a evitar qualquer risco de diferenciação de stocks, qualquer alteração deve ser feita do ERP e não na plataforma RCC.
Carregamento manual de stocks
Nos casos em que os stocks estejam a ser carregados diretamente na plataforma, é nesta área que devem ser feitas as respetivas alterações.
Para importar stocks através de um ficheiro Excel, deve-se clicar no botão “Stocks”, de forma a abrir todos os stocks do depósito correspondente, e carregar no botão “Importar stocks” no final da página. Poderá fazer download de um ficheiro de exemplo, para preencher e fazer upload nesta secção.
Edição do stock
Dentro da lista de stocks, clicando numa referência SKU, é possível consultar O Registo de atividade, isto é, o histórico de todos os movimentos de stock dos últimos 90 dias.
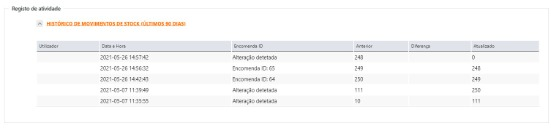
Adicionalmente, existem as opções:
- Venda a negativo – quando selecionado, o produto será sempre vendido independentemente do stock;
Edição do depósito
- Ordem – Relevante para a regra de alocação de stock definida no Mercado (Ver Ajuda nos mercados);
- Coeficiente – Relevante para a regra de alocação de stock defina no Mercado (Ver Ajuda nos Mercados). Quando configurado, a disponibilidade é calculada multiplicando o nº de coeficiente pelo nº do stock:
Produto 1
Stock = 10
Coeficiente= 1,5
Disponibilidade = 10 x1,5 = 15
Produto 2
Stock = 8
Coeficiente = 1
Disponibilidade = 8 x 1 = 8
- Notificação de alocação de stock – quanto ativo, é enviado um email (para o endereço de email indicado) com informação que existiu alocação de stock a este depósito.
Catálogos
A ferramenta de Catálogos serve o propósito de criação de grupos/conjuntos de artigos no Backoffice, para utilização em outras áreas: Estrutura de Navegação, Etiquetas, Promoções e Campanhas de Carrinho, etc.
Nota: A criação, em Backoffice, de um catálogo, não causa nenhuma alteração direta em frontoffice. O catálogo criado deverá, depois, ser utilizado noutras áreas do Backoffice.
Ao selecionar um catálogo, ou na criação de um catálogo novo (botão “Novo”), uma das opções que irá aparecer é a “cor de identificação”, esta funcionalidade serve apenas para a identificação do catálogo em painel administrativo, não havendo qualquer influência em frontoffice.
Na criação de um catálogo, existem as seguintes possibilidades:
1. Criar um catálogo com determinadas referências – Para tal, é necessário em “Tipo de Referências” selecionar qual a referência que se vai carregar (SKU, Ref Cor ou Ref Modelo), e se seguida, em “Limitar às referências”, colar as referências que devem fazer parte deste Catálogo.
2. Criar um catálogo usando filtros (ao Catálogo Geral) – Para tal, é necessário acrescentar (ícone “+”) classificadores que devem fazer parte deste catálogo (Exemplo: Família = Vestuário, Categoria = T-shirts)
Uso dos filtros:
- IF TODA/S destas condições forem VERDADEIRA/S – Todas as opções selecionadas têm de se verificar;
- IF TODA/S destas condições forem FALSA/S – Nenhuma das opções selecionadas se pode verificar;
- IF ALGUMA/S destas condições forem VERDADEIRA/S – Basta que uma das opções selecionadas se verifique;
- IF ALGUMA/S destas condições forem FALSA/S – Basta que uma das opções selecionadas não se verifique.
Excluir referências – Opção de excluir determinadas referências ao universo de produtos selecionados no catálogo (seja por filtros, ou mesmo uma exclusão ao Catálogo Geral).
Opções de exibição (apenas relevante quando o Catálogo for usado para uma Estrutura de Navegação)
- Desdobrar por cor - quando acionado, permite que todas as variantes de cor do mesmo produto apareceram na listagem como se fossem produtos diferentes;
- Exibir unicamente produtos com stock – quando acionado, apenas são listados (em frontoffice) produtos que tenham stock.
Estrutura de Navegação
As Estruturas de Navegação são listagens de artigos, com determinada árvore de navegação. Ver exemplo:
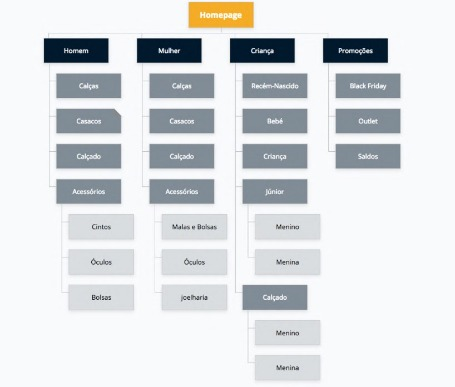
Nesta área será gerido, essencialmente: árvore da navegação (visível nos menus), quais os produtos que devem aparecer em cada página/listagem, que filtros devem acompanhar cada página/listagem.
Importante: Não é nesta área que deve ser criado um novo menu superior ou inferior. Para tal, o menu deve ser primeiramente criado em Conteúdos -> Menu, selecionada a opção “Listagem de Produtos”, onde será pedido para associar uma Estrutura de Navegação. Essa estrutura deve ser gerida nesta área.
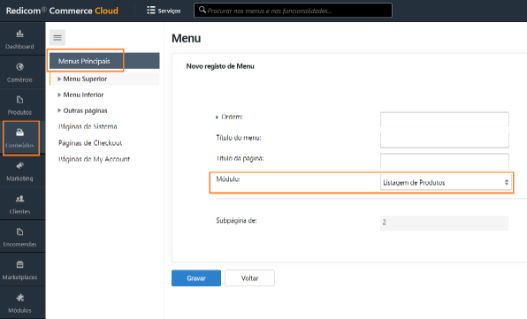
Passo 1
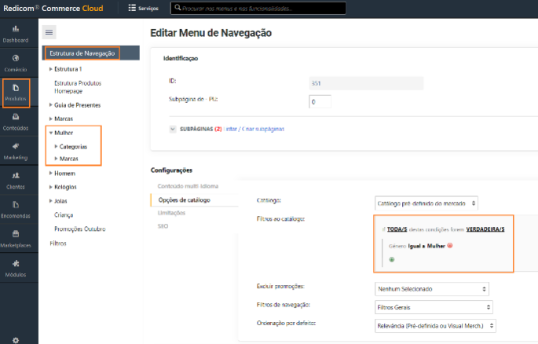
Passo 2
Ao criar ou configurar uma página da estrutura de navegação, existem as seguintes configurações:
- Identificação – secção onde são definidos os parâmetros: ordem pela qual o menu é apresentado em frontoffice, a visibilidade da página no menu e listagem das suas subpáginas. Ao aceder ao link “listar” (à frente de “Subpáginas”), é dado acesso às subpáginas que podem ser configuradas da mesma forma e com os mesmos campos com que se configuram as páginas principais;
- Conteúdo multi-idioma – é definido o conteúdo escrito da página ( título no menu, título da página e subtítulo da página);
- Opções de catálogo – separador onde são definidos os produtos a serem apresentados na página/listagem configurada, através da seleção de catálogos e ferramenta de filtros ao Catálogo. Ainda, nesta área, deve ser selecionado o conjunto de filtros a ser exibido nesta página/listagem em "Filtros de navegação";
- Ordenação por defeito — além da ordenação definida através da ferramenta de Visual Merchandising, é também possível ordenar, por defeito, por preço (ascendente ou descendente) ou ordem alfabética (A-Z ou Z-A);
- Não herdar critérios do nó principal — Possibilidade de ignorar os filtros que estão selecionados no nó principal desta estrutura de navegação. É importante referir que esta opção só incide no nó principal e não nos nós intermédios. Por exemplo, se a estrutura for Mulher > Acessórios > Carteiras e a regra for aplicada em Carteiras apenas ignora o nó principal, neste caso, Mulher.
- Limitações – separador com campo onde são escolhidos os países com acesso à página;
- SEO – Separador com campos de configuração de dados para SEO.
- Plug-ins:
- Conteúdo adicional na listagem - secção que possibilita a atribuição de blocos de conteúdo (configurados no menu Gestão de conteúdos e submenu Páginas de bloco). O bloco 1 é visível logo abaixo de menu de navegação em frontoffice e o bloco 2 fica no topo da listagem.
- Opções avançadas
- Inibir URL – Tornar a página/listagem não clicável no menu;
- Destacar no menu – Dar uma cor de destaque desta página/listagem no menu (cor pré-definida na Guia de Estilos)
- Quebrar coluna – Quando selecionado, a página/listagem seguinte vai ser transitada para a coluna seguinte, no menu. Ver exemplo em frontoffice:
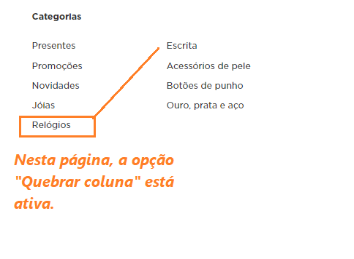
Botões disponíveis
- Apagar — apagar a página/ estrutura de navegação;
- Visual Merchandising — acesso direto à edição de Visual Merchandising da página em questão;
- Duplicar — funcionalidade de duplicar (fazer uma cópia) da estrutura de navegação. Esta funcionalidade apenas está disponível no 1º nível de uma estrutura de navegação.
Filtros de Navegação
Nesta secção devem ser configurados os filtros de navegação, isto é, os vários conjuntos de filtros a serem exibidos em cada listagem respetiva. É possível que apenas um conjunto de filtros sirva todas as listagens (Ex. Filtros Gerais), ou então, poderá haver a necessidade de existirem diversos conjuntos de filtros para diferentes listagens (Ex: Filtros de Roupa, Filtros de Calçado).
Cada conjunto de filtros é constituído por diversas linhas (campos), como por exemplo: preço, cor, tamanho, etc. Clicando no botão lateral “Linhas” é possível editar ou acrescentar mais campos ao conjunto de filtros.
Para acrescentar um campo, clica-se em “Novo” e preenche-se:
- Ordem – Ordenar, na lista de todos os campos deste conjunto de filtros (ordem alfanumérica);
- Nome - Nome do filtro, em frontoffice;
- Campo – Classificador do artigo que irá ser utilizado como lista de valores do filtro. .
Exemplos:
Nome – Tipo de Produto
Campo – Categoria
Lista em frontoffice – Anéis, Brincos, Pulseiras, etc.
Nome – Material
Campo – Genérico 1
Lista em frontoffice – Algodão orgânico, Algodão Egício, Seda, Linho, etc.
Notas importantes:
- Os filtros são dinâmicos, pelo que, os campos apenas serão exibidos em frontoffice (em determinada listagem), se nessa listagem existir valores desse campo para filtrar.
- Deve-se evitar campos nos filtros com demasiados valores (>100), pois serão de difícil navegação, e podem mesmo ser omitidos pela plataforma.
Os filtros de navegação (conjuntos de filtros) devem estar associados a uma listagem (Estrutura de Navegação) para serem exibidos. Estes são selecionados no campo “Filtros de Navegação”, dentro do separador “Opções de Catálogo” na Estrutura de Navegação.
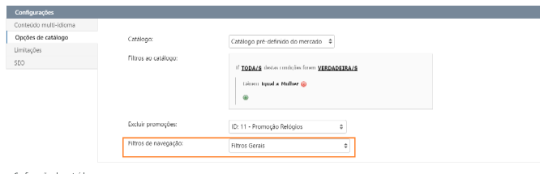
Conteúdos adicionais de bloco
Os Blocos de Conteúdo permitem criar áreas de conteúdo personalizado em páginas de detalhe de produto através da ferramenta Visual Page Designer. Neste submenu é visível uma lista com todos os blocos de conteúdo já criados, havendo possibilidade de criar um novo carregando no botão “Novo”.
- Nome – define-se o nome do bloco de conteúdo e apenas aparecerá na listagem dos mesmos no painel administrativo;
- Área de Informação – nesta secção, define-se quais os produtos que devem receber este bloco de conteúdo, na página de detalhe de produto. A ferramenta é igual à de criação de um Catálogo (ver Ajuda nos Catálogos). Se nada for definido, os blocos ficarão visíveis em todos os produtos.
- Exibição – Intervalo de tempo em que o bloco deve ficar visível em frontoffice (se nada for definido, fica sempre visível);
- Etiqueta – É possível, simultaneamente, atribuir uma etiqueta a este conjunto de produtos.
Na listagem dos blocos de conteúdo também é visível o botão “Blocos” em cada um deles, permitindo ao cliente editar o conteúdo visual e escrito que aparecerá em frontoffice. A utilização do editor e suas possibilidades serão abordadas com mais detalhe no capítulo “Gestão de conteúdos”.
Visual Merchandising
A ferramenta de Visual Merchandising tem como função ordenar produtos na página de listagem em frontoffice. A plataforma permite fazê-lo através de uma ordenação manual ou ordenação automática.
No submenu do Visual Merchandising é apresentada uma lista com as páginas das estruturas de navegação (módulo Product List). Na tabela é indicado o tipo de ordenação, o estado de ordenação (atualizada ou não atualizada) e, caso a página tenha subpáginas, um botão para listar as subpáginas. As páginas assinaladas com o ícone da “mão” são páginas que foram ordenadas manualmente. Já as páginas assinaladas com o ícone da “roda dentada” são páginas que foram ordenadas com uma regra automática.
Existe ainda a possibilidade de filtrar o conteúdo apresentado nesta página por mercado na área acima da tabela, assim como a possibilidade de criar/definir ou editar regras automáticas carregando no botão “Definir regras de ordenação otimizadas”.
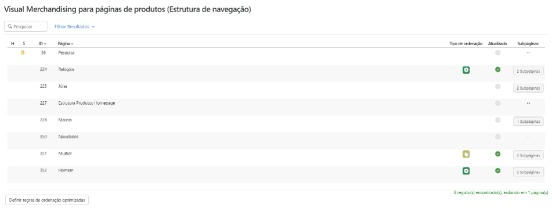
Em cada entrada é possível alterar o tipo de ordenação dos produtos e visualizar informações como stock disponível, nº de conversões nos últimos 15 dias, etc:
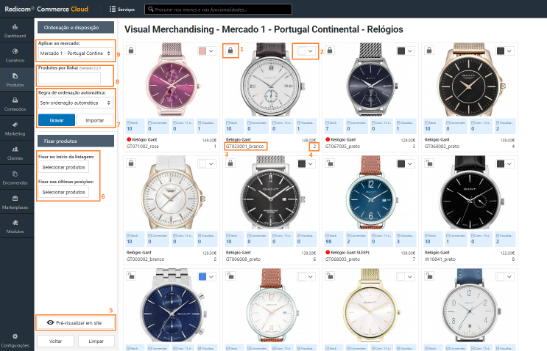
- Bloqueio do produto (ícone cadeado) – Ao clicar neste ícone, o produto fica bloqueado na 1ª posição da listagem. Esta funcionalidade pode ser usada mesmo estando uma regra automática associada. A regra automática será aplicada dos artigos com “cadeado desbloqueado” para a frente;
- Escolha de cor – Este ícone permite selecionar qual a cor (Referência Cor) deste modelo que ficará visível, por defeito, na listagem. Esta opção apenas é válida se a listagem não estiver a usar a opção “Desdobrar por cor”, definida a nível dos Catálogos (Informação de Produto > Catálogos e Navegação > Catálogos);
- Referência do artigo – Referência Cor do artigo em questão;
- Posição do produto na listagem – Este número indica a posição do produto na listagem. A numeração não é sequencial, mas são posicionados por ordem crescente. Quando aparecem os números -1 ou -2, significa que os produtos estão a ser automaticamente ordenados, mas ainda não lhes foi atribuída uma posição, visto que a plataforma ordena-os apenas uma vez por dia;
- Pré-visualização – Botão que permite pré-visualizar a ordenação atribuída;
- Fixar produtos – Ajuda na pesquisa de produtos numa listagem extensa, bloqueando-os e colocando-os nas primeiras ou últimas posições da listagem;
- Regra de ordenação automática – Aqui é possível selecionar e aplicar uma regra automática de ordenação. A listagem aqui exibida serão as regras previamente criadas no menu principal do Visual Merchandising em “Definir regras de ordenação otimizadas”;
- Produtos por linha – Neste campo é possível alterar quantos produtos por linha são exibidos, seguindo um padrão repetitivo. Para isso é necessário escrever a sequência pela qual os produtos deverão aparecer na listagem, com valores separados por vírgula. Por exemplo, se o campo “Produtos por linha” for preenchido com a sequência “3,2” significa que a primeira linha terá 3 produtos e a segunda linha terá 2 produtos. Esta sequência é sempre repetida ao longo da listagem e o valor inserido deve ser igual ou menor que o número de produtos por linha na sua predefinição. Ver exemplo:
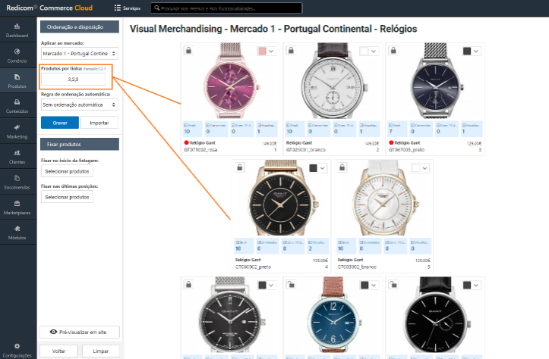
9. Aplicar ao mercado – Seleção do mercado ou mercados em que esta ordenação deve ser aplicada. É possível aplicar a todos os mercados em simultâneo.
Cada produto pode também receber uma imagem diferente daquela que está associada por defeito, ou até mesmo um vídeo ou imagem GIF. Também podem ser configurados de maneira a ocupar 2, 3 ou 4 posições (em termos de largura) na listagem de produto. Para fazer estas alterações é necessário clicar no produto pretendido para abrir um pop-up lateral com as configurações necessárias:
- Destaque – Campo para configurar o número de posições que o produto vai ocupar na listagem;
- Tipo de destaque – Campo onde é definida a apresentação desse produto: “Imagem pré-definida da listagem”, “Imagem específica”, “Imagem GIF” e “Video MPG4”;
- Imagem / Imagem GIF / Ficheiro (MP4) – Campo para carregar o tipo de destaque selecionado no ponto anterior;
- Pré-incluir descritivo – Opção que permite adicionar texto de destaque ao lado esquerdo do produto caso o mesmo ocupe 2, 3 ou 4 posições;
- Título, Subtítulo e Descrição – Campos de preenchimento com o título, subtítulo e descrição, que serão visíveis em frontoffice do lado esquerdo, na listagem de produto;
- Exibir imagem em área total – Quando selecionado, a imagem ocupa uma área mais abrangente na listagem, cobrindo a área do preço e título do produto.
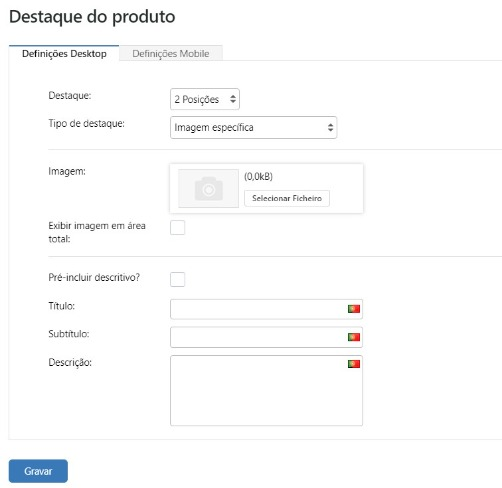
Se for pretendida uma ordenação manual, basta arrastar os produtos para a posição pretendida (drag & drop) e, após ter organizado a listagem, gravar as alterações.
O tipo de ordenação é definido na área lateral esquerda da página, na qual o cliente tem a possibilidade de escolher a ordenação manual (s/ordenação automática) ou as automatizações que já criou (submenu lateral “Regras de ordenação otimizadas”).
Se definir uma regra de ordenação automática, é possível aplicar a respetiva regra unicamente à página atual ou à página atual e a todas as suas subpáginas.
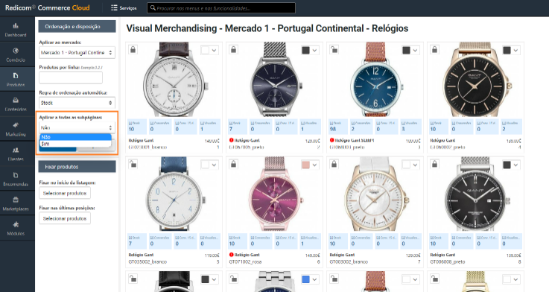
Regras de ordenação otimizadas
Para criar/definir ou editar regras de ordenação otimizadas é necessário carregar no botão “Definir regras de ordenação otimizadas” situado logo abaixo da tabela disponível no submenu “Visual Merchandising”. Este botão dá acesso a uma outra listagem com as regras de ordenação otimizadas já criadas. Ao editar ou definir uma nova regra existe a possibilidade de ordenar os produtos com base vários critérios de prioridade:
- Stock;
- Novidades;
- Produtos mais visualizados;
- Produtos mais adicionados;
- Produtos mais vendidos nos últimos 15 dias;
- Produtos mais vendidos desde sempre;
- Percentagem de desconto.
O peso que estes critérios têm na ordenação é definido pela percentagem dada a cada um deles deslocando o slider na área “Critérios de prioridade”.
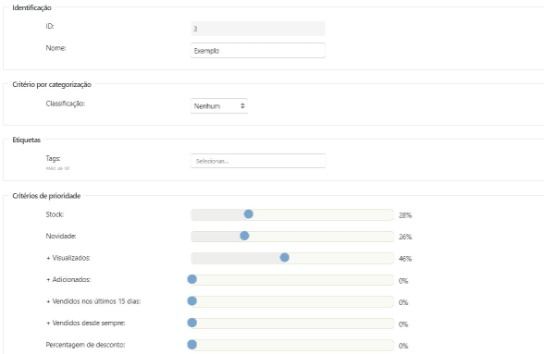
Critério por categorização
Nesta área é possível definir (até 10 valores) uma prioridade usando alguns classificadores do produto (Família, Subfamília, Categoria, Subcategoria, Ano, Estação e Marca).
Exemplo:
Seleção de Classificador Marca
Seleção das marcas Gant, Roberto Coin e Just Cavalli
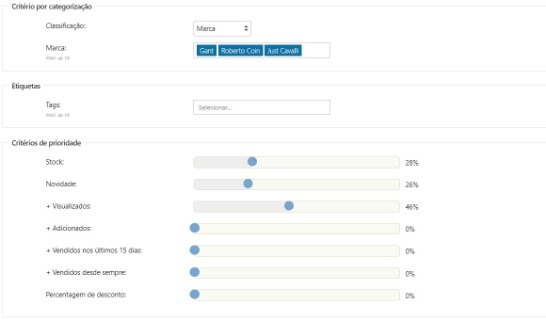
Neste caso, nesta listagem serão exibidos, primeiramente, os produtos da marca Gant, depois Roberto Coin e depois Just Cavalli, nesta ordem e mediante os critérios de prioridade em baixo definidos. Depois de exibidos todos os produtos destas 3 marcas (por esta ordem) serão exibidos os restantes produtos, também pelos critérios de prioridade em baixo definidos.
Etiquetas
As etiquetas são um complemento aos critérios acima referidos e baseiam-se nas etiquetas colocadas nas listagens de produto, como por exemplo “novidade”, “promoção”, etc. e são selecionáveis na tabela, no campo Tags. Se forem selecionadas várias etiquetas, o peso em % é dividido de forma equitativa.
Etiquetas
Na área de etiquetas é possível criar, editar e atribuir etiquetas aos produtos. As etiquetas são atribuídas a Catálogos. O primeiro passo deverá ser criar esse catálogo (grupo de artigos ao qual pretende atribuir a etiqueta). Para mais detalhes sobre como criar um Catálogo, aceder à Ajuda de Informação de Produto > Catálogos e Navegação.
Para criar uma nova etiqueta deve-se:
- Clicar em “Novo”;
- Atribuir o nome à Etiqueta;
- Clicar na etiqueta criada e de seguida aceder ao botão “Ações”;
- Clicar no botão “Ativar/desativar de um catálogo” e selecionar o Catálogo ao qual se pretende atribuir a etiqueta;
- Ao consultar o botão "Produtos com esta etiqueta", poderá verificar todas as referências que lhe estão associadas;
- O botão “Retirar etiquetas dos produtos selecionados” permite manualmente retirar a etiqueta dos produtos selecionados individualmente;
- O botão “Retirar etiqueta de todos os produtos” elimina a etiqueta de todos os produtos que estão associados.
Nota: As etiquetas “Saldo” e “Novidade” são etiquetas automáticas e não podem ser apagadas. A etiqueta “Saldo” é exibida quando, numa promoção é selecionada a opção “Exibir etiqueta com: Texto Pré-definido”. A etiqueta “Novidade” é exibida quando na ficha de artigo, a opção “Novo?” está selecionada. Além destas, poderão surgir outras etiquetas que não são possíveis de eliminar, dado que correspondem a associações feitas aos produtos através da área de "Conteúdos adicionais de blocos"
Avaliações
A plataforma disponibiliza quatro templates de avaliações, onde o utilizador dá uma ponderação de importância da maior para a menor até perfazer os 100%. Quando a encomenda passa para o estado “Fechada” (em Gestão de Encomendas ou em OMS), o utilizador registado recebe um email automático (Gestão de Conteúdos > Formulários e notificações) de incentivo a deixar a sua opinião em relação ao produto comprado e ao serviço prestado. Assim, o consumidor terá então, a possibilidade de responder a várias perguntas e pontuar de 1 a 5 o produto, serviço, a probabilidade de voltar a comprar e a probabilidade de recomendar a loja a amigos e a familiares.
O gestor da plataforma tem controlo para rever todos os comentários e avaliações antes de serem colocados online, isto é, para as avaliações serem visíveis em website, têm que ser aprovadas em painel administrativo. Apenas as avaliações que passaram para o estado “Publicado” ou “Rejeitado” é que serão visualizadas no Histórico de Avaliações.
- Tipos de Avaliação — gestão dos critérios de avaliação a serem apresentados ao cliente. O peso em % de cada critério será multiplicado pelo valor atribuído pelo cliente. O total dos pesos de todos os critérios deve perfazer 100%;
- Emails — gestão dos templates dos emails enviados pela plataforma, no processo de Avaliação;
- Traduções — gestão das expressões e traduções do módulo de Avaliações.
Importante: Quando uma avaliação é “Publicada” ou “Rejeitada”, o cliente receberá um segundo email com essa informação ( emails de "Review aprovada" e "Review reprovada", respetivamente).
As avaliações Pendentes são todas as avaliações submetidas e ainda não tratadas.

