Manual de Instruções
Redicom Commerce Cloud
Campanhas Automatizadas
As Campanhas Automatizadas da Plataforma são campanhas de marketing personalizadas que usam um sistema de recomendações de I.A.O sistema de recomendações de I.A. da Plataforma usa as mais recentes arquiteturas de Machine Learning (M.L.), que se adaptam dinamicamente ao comportamento do cliente em tempo real e também às mudanças de variáveis como disponibilidade dos produtos, tamanhos, preços, temperatura, localização, perfil do cliente e promoções. De uma forma geral, os resultados de retalhistas em todo o mundo mostraram melhorias dramáticas utilizando sistemas de recomendação, tendo alguns alcançado os resultados demonstrados pela Google.
Na Redicom, o sistema de recomendação aumenta, em média, 15% das vendas e 10% da angariação de novos clientes.
Campanha I.A.
Informação de input
Algoritmo
Elegibilidade
Repetição
Prioridade
Promoção em produtos de interesse
Alguma atividade recolhida em site para
cada cliente é armazenada, nomeadamente
(do mais importante para o menos) adições
ao carrinho, listas de desejos e visualizações
de produto.
Diariamente, o sistema de I.A. verifica quais os
produtos que, de forma absoluta, atingiram um
valor mais baixo desde que está à venda em
site e cruza essa informação com cada cliente
que, nos últimos 90 dias tenha demonstrado
interesse nesses produtos sem os comprar.
É considerado elegível para envio de
mensagem se no resultado existirem,
pelo menos, 4 produtos com baixa de
preço que o cliente tenha manifestado
interesse nos últimos 90 dias.
Este email é enviado com 5 dias de
intervalo entre cada um. Nunca um
produto é repetido em algum email.
1º
Novidades Personalizadas
Toda a atividade recolhida em site para cada
cliente é armazenada, nomeadamente (do
mais importante para o menos) vendas,
adições ao carrinho, listas de desejos e
visualizações de produto.
Diariamente, o sistema de I.A. analisa e
compara a atividade do cliente com outros
clientes e produz uma recomendação de
produtos marcados em site como novidade
para cada cliente.
É considerado elegível para envio de
mensagem se no resultado existirem,
pelo menos, 4 produtos a recomendar
que o cliente ainda não tenha
visualizado numa mensagem anterior.
Este email é enviado com 9 dias de
intervalo entre cada um. Isto significa
que cada semana incrementa dois dias
em relação à semana anterior
2º
Pesquisa de Produtos
Todos as pesquisas e aplicação de filtros que
o utilizador faz são individualmente
armazenadas, bem como o resultado que
produziu no momento em que o cliente
estava no site.
Diariamente, o sistema de I.A. executa
virtualmente a pesquisa/filtros que o utilizador
fez na tentativa de obter um resultado
diferente do que foi exibido ao cliente
É considerado elegível para envio de
mensagem se o resultado da pesquisa
for diferente daquele que o cliente
obteve em site.
Este email é enviado com 8 dias de
intervalo entre cada um. Isto significa
que cada semana incrementa um dia
em relação à semana anterior.
3º
Recomendações
Toda a atividade recolhida em site para cada
cliente é armazenada, nomeadamente (do
mais importante para o menos) vendas,
adições ao carrinho, listas de desejos e
visualizações de produto.
Diariamente, o sistema de I.A. analisa e
compara a atividade do cliente com outros
clientes e produz uma recomendação com
base na que será a maior probabilidade de
venda.
É considerado elegível para envio de
mensagem se no resultado existirem,
pelo menos, 4 produtos a recomendar
que o cliente ainda não tenha
visualizado numa mensagem anterior.
Este email é enviado com 13 dias de
intervalo entre cada um. Isto significa
que o email não é enviado sempre ao
mesmo dia da semana. Este intervalo
pode alterar, para mais, por algoritmo
de I.A.
4º
Prioridade
A prioridade é um fator que é considerado quando um cliente é elegível para mais do que uma mensagem por dia. Neste caso, quando existem múltiplas campanhas que disponibilizam uma recomendação é enviada apenas uma mensagem de acordo com a
prioridade.
Limites de envio diário
Ainda que nem sempre seja atingido um limite de envios diários para cada cliente, existe um limite absoluto de um email por dia.
Limites de envios sem leitura
Sempre que é enviado um email a um cliente e esse não seja lido/aberto de forma recorrente e continua durante 20 emails (aproximadamente um mês), o sistema deixará de enviar emails de recomendação. Continua a enviar emails de recuperação de carrinho. Sempre que um cliente volte ao site, essa atividade ativa um mecanismo de atualização dos segmentos que resulta numa nova reativação de envios e num reiniciar o contador.
Elegibilidade
A elegibilidade para receber um email acontece sempre que determinado cliente obtém uma recomendação, resultante do algoritmo associado à campanha. Estar elegível não significa que vai ser enviado o email, isto porque ainda tem que ser observados os limites e prioridades das campanhas.
Inteligência Artificial (I.A.)
Inteligência artificial permite que os sistemas informáticos tomem decisões de forma independente baseadas em informação digital.
Machine Learning (M.L.)
Enquanto a inteligência artificial pode ser definida como algo capaz de mimetizar as habilidades humanas, o Machine Learning é uma vertente específica da I.A. que treina máquinas para aprender com dados. A ideia é que através de um conjunto de definições associadas ao modelo e treino, este consiga fazer previsões com base na informação do passado.
Conforme as campanhas ativadas, é também possível acompanhar, por cada campanha, os principais resultados.
A campanha de Recuperação de Carrinho tem o objetivo de levar à finalização de uma encomenda que tenha sido abandonada em carrinho. Esta campanha é definida em dois momentos distintos, para os quais são enviados dois emails (um em cada momento).
- Recuperação de Carrinho (1º momento): o primeiro email é enviado após 1h de inatividade no carrinho (pode variar de projeto para projeto) mesmo que o utilizador continue a navegar no website.
- Recuperação de Carrinho (2º momento): após 24 horas do primeiro envio, é enviado um 2º email.
Por defeito, os emails estão pré-configurados para apresentarem até 4 produtos deixados no carrinho.
O tempo entre envios é previamente configurado pela Redicom e caso pretenda alterá-los, deve entrar em contacto com o Suporte.
Ação
Descrição
Oferta de Desconto
Login automático
Stock em tempo real
Pesquisa de produtos
Em cliente que visite o site sem efetuar compras e demonstre algum tipo de interesse por determinados produtos e/ou família de produtos, recebe um email com sugestões baseadas em aprendizagem e comparação com
perfis similares.Não
Sim
Sim
Recomendações
Clientes sem compras há x dias recebem um email com sugestões baseadas em aprendizagem e comparação com perfis similares.
Não
Sim
Sim
Novidades personalizadas
Clientes com compras no passado recebem notificações de novo produtos que se encaixem no perfil.
Não
Sim
Sim
Promoções em produtos de interesse
Clientes que manifestaram algum tipo de interesse em determinados produtos, recebem um email com informação da campanha/promoção especificamente para esses produtos.
Não
Sim
Sim
Countdown de promoções
Sempre que uma campanha/promoção for ativada, os clientes recebem um email com um contador a avisar da proximidade do fim da campanha.
Não
Sim
Não
Recuperação de clientes
Clientes sem compras nos últimos x meses, recebem um benefício que podem utilizar na próxima compra ou oferecer a um amigo.
Sim
Sim
Não
Desconto na 1ª compra
Clientes que tenham visitado o site nos últimos x dias sem terem efetuado uma compra recebem um benefício que podem utilizar na primeira compra.
Sim
Sim
Sim
Desconto na Wishlist
Cliente sem compras nos últimos x dias, que colocaram produtos na wishlist, recebem um benefício sobre os produtos que colocaram na sua
wishlist cujo stock é superior a y unidades.Sim
Sim
Sim
Up Seller
A cada compra efetuada com sucesso, e depois de entregue em casa do cliente, é enviado um email com informação de produtos complementares.
Não
Sim
Sim
Desconto acumulado
Clientes que acumulem x euros de compras recebem um benefício de y.
Sim
Sim
Sim
Desconto member get member
A cada cliente é oferecida a possibilidade de partilhar um URL (ou código de desconto). Quando um novo cliente se regista através desse URL e realiza uma encomenda (com pagamento validado), é enviado um novo email com um benefício para o cliente que partilhou o URL.
Sim
Sim
Sim
Recuperação de carrinho
Sempre que o cliente deixa produtos
abandonados/esquecidos no carrinho é enviado um email a relembrar o cliente dos produtos que deixou no carrinho.Opcional
Sim
Sim
Desconto de aniversário
Clientes registados recebem um benefício no seu aniversário.
Sim
Sim
Sim
Vouchers Clientes
Clientes registados com vouchers ativos há 1 semana
Não
Sim
Sim
Qualquer campanha de Marketing Automation, à exceção do Welcome Gift, é apenas aplicável para utilizadores que aceitem receber comunicações de marketing.
Ao selecionar uma campanha, é possível definir as regras a serem aplicadas (Regras de Ativação /Oferta), bem como editar os conteúdos de texto e imagem associados (Email de segmentação automático).Algumas campanhas pressupõe o envio de um desconto associado (por ex. Campanha Recuperação de Clientes). Nestes casos, é possível editar:
- Código de ativação
- Permite acumular com promoções
- Uso único por cliente
- Valor da oferta (em valor monetário ou em %)
- Definição de patamares – consultar Ajuda em Campanhas de Carrinho para ver exemplos de utilização de patamares
Nota: Para ativar/desativar Campanhas Automatizadas, por favor contacte o Suporte da Redicom. As campanhas só devem ser ativas, pelo menos, 3 meses após colocação do projeto online.
Definição de Feeds
A plataforma Redicom Commerce Cloud é entregue já com 3 feeds pré-configurados: Google Merchant, Facebook e Kuantokusta. No entanto, é possível editar e duplicar esses feeds e adicionar outros se assim for necessário.
Neste menu é apresentada uma tabela a listar os feeds criados com informações do ID, designação, última atualização, publicação, mercado e estado. Na coluna referente à última exportação é apresentado um número sobre um fundo verde que representa o total de produtos carregados nessa exportação do feed.
Após a seleção e/ou criação de um feed, será direcionado para uma página com as configurações desse mesmo feed. Na primeira secção é apresentada o ID do feed, possibilidade de o ativar ou desativar, a sua URL a ser copiada para o fornecedor do serviço e dois botões:
- Pré-Visualizar 10 produtos - Abre o documento XML com todas as entradas de produtos;
- Fazer Feed agora - Abre uma janela com o resultado da análise de procura de erros e o link do feed. Será esse o link que se usa na plataforma do fornecedor.
Em cada feed terá que ser configurado um catálogo/lista de produtos. Para isso, após criar ou selecionar o feed, terá que adicionar/configurar o mercado, catálogo, lista de preços, moeda e dependências que pretende, no separador “Definições de Mapeamentos”.
Apesar da lista de preços, catálogo e moeda serem componentes definidas no mercado, os valores introduzidos aqui sobrepor-se-ão ao que foi definido no mercado selecionado.
Dependências são as informações que serão transmitidas para o feed e poderão ser selecionadas mais do que uma.
Ainda neste separador, terá a possibilidade de mostrar a sigla da moeda (ex.: EUR, GBP, USD, etc) ativando a opção “Incluir código moeda”, como também a possibilidade de incluir todas as variantes cor e tamanho do mesmo produto ativando a opção “Incluir todas as variantes”. Além disto, a opção "Incluir produtos sem stock", quando ativa, permite comunicar para o feed todos os produtos mesmo não tendo stock disponível.
Nota: Os separadores “Namespace” e “Definição de Envio” só são configurados se o feed exigir uma linguagem/código XML ou parâmetros específicos.
Na secção “Campos” é apresentada uma tabela com as configurações de todos os campos de informação de cada produto no feed. São estes campos que permitem que o feed receba a informação dos produtos. A ordenação dos campos não é importante exceto quando se trata de campos do tipo “open” e “close”, que permitem ter subcampos e têm que estar corretamente ordenados (primeiro “open”, depois os subcampos pretendidos e termina-se com “close” – ver imagem em baixo), e exceto quando o fornecedor do feed assim o exigir.
Poderão ser criados novos campos, clicando no botão “Novo” no fundo da tabela e depois de nomear e gravar poderá configurá-lo.
A secção “Identificação” é composta pelo “ID” do campo e pela ordem do mesmo na tabela “Campos”. De seguida é apresentada a secção “Definição” com os seguintes campos:
- Secção – Opção entre “body” ou “header”, valor que o cliente terá que confirmar com o fornecedor do feed;
- Obrigatório – Definição que, se estiver ativa, permite ocultar produtos que não tenham informação no campo configurado;
- Esconder se vazio – Campo que permite esconder o parâmetro configurado caso não exista conteúdo definido no produto;
- Campo no Feed – Nome do campo no feed. O nome não deverá conter espaços nem caracteres especiais;
- Tipo – Tipologia do campo: “fixed, price, function, field, lookup, stock, open, close, mapping, product URL, product image URL, breadcrumb, shipping cost, content mapping”.
As restantes secções da página estão dependentes do que for selecionado em “Tipo”.
Seguem as tipologias de campos:
- “Fixed” – Definição do campo com conteúdo fixo que pode ser editado na secção “Valor”
- “Price” – Definição do campo para mostrar o preço. O valor será extraído da Lista de Preços selecionada em “Definição de mapeamentos”;
- “Function” – Permite criar funções avançadas a partir de código PHP (Ex. carregar mais imagens, etc.);
- “Field” – Definição do campo para mostrar informações. Na secção “Valor” escolhe-se o local do qual se extraem as mesmas;
- “Lookup” – Permite obter uma descrição contida num classificador/categoria, que normalmente é definido por um ID. Na secção “Valor” o cliente seleciona o campo que quer descrever e em “Definição de Pesquisa” seleciona o local que contem a descrição;
- “Stock” – Recebe a informação do stock do produto no depósito escolhido em “Informação de Armazém”;
- “Open” e “Close” - Permite que sejam criados subcampos para o campo principal. Estes dois campos têm que obedecer a uma sequência na tabela dos campos. O primeiro deve ser “open”, depois adiciona-se os subcampos pretendidos, e posteriormente adiciona-se o “close”;
- “Mapping” – Permite utilizar um mapeamento de informação criado no menu lateral “Mapeamentos”. Na secção “Valor” seleciona-se o campo que se pretende mapear e em “Definição de Mapeamento” seleciona-se a tabela de mapeamentos criada no menu lateral com o mesmo nome;
- “Product URL” - Este campo permite usar o URL do produto. Também é possível selecionar a língua pretendida, assim como adicionar um CPN (uma campanha lead tracking, definida no Menu de topo Marketing);
- “Product Image URL” - Permite usar o URL da imagem do produto para a apresentação da mesma no feed;
- “Breadcrumb” - Permite usar o breadcrumb (posição/caminho do produto na loja online);
- “Shipping cost” - Este campo permite que sejam lidos os valores configurados nas definições de envio (menu Comércio, submenu Comércio multimercado, menu lateral Transportadoras e submenu lateral Definições de envio), escolhendo o tipo de entrega (campo “Definições de envio”) e o tipo de preço (campo “Tipo de preço”);
- “Content mapping” - Permite ler uma ou mais classificações de produtos de forma a ser criado um título ou uma pequena descrição.
Nota: Algumas das configurações acima detalhadas contêm o campo “CDATA” que permite proteger a leitura de dados. É usualmente ativado quando a utilização de carateres especiais causa problemas
Mapeamento
Mapeamentos são tabelas que fazem correspondência de dados e deverão ser criadas a pensar na configuração do feed.
Considere-se o exemplo das imagens abaixo em que foi escolhido o campo “género” para ser mapeado. Deverá aceder ao menu principal “Produtos”, submenu “Gestão de Produtos”, menu lateral “Classificação” > “Géneros”, copiar os ID's dos géneros configurados para a coluna “input” e corresponde-los às especificações do feed na coluna “valor mapeado”.
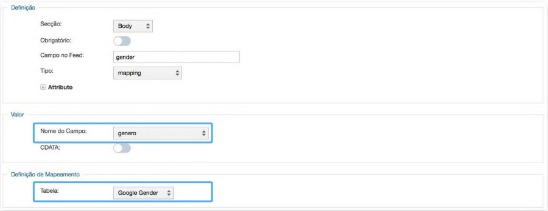
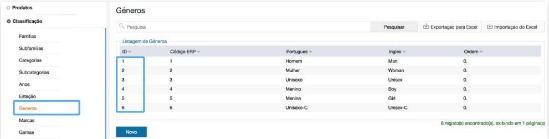
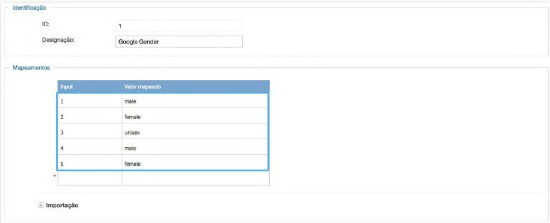
Oferta de boas-vindas
A Oferta de boas-vindas, tal como o nome indica, é uma campanha de boas-vindas apresentada em Pop-up. Quando o utilizador entra pela primeira vez no website, a campanha surge automaticamente.Existem 3 opções de configuração de uma campanha de Welcome Gift:
- Desconto imediato – Não é exigido registo, o código de desconto é exibido de imediato;
- Desconto por email – Exige registo, o código de desconto é enviado por email;
- Desconto na barra de aviso – Exige registo, código de desconto fica visível na barra de aviso.
Para criar uma nova campanha de welcome gift, deve-se clicar no botão “Novo” e selecionar uma destas 3 opções. De seguida, deve-se selecionar o Template do Pop-up de entrada:
- Imagem horizontal + texto em baixo;
- Imagem vertical + texto ao lado;
- Imagem na área total + texto sobreposto.
Definição de campanha (comum a todos os tipos de welcome gift)
- Designação – Nome, no Backoffice, da campanha;Dia e hora de ativação – Período de tempo em que a campanha deve estar ativa;
- Moeda – Moeda associada, caso o desconto seja em valor (em vez de percentagem);
- Atribuição do desconto – Automático mediante opção selecionada na criação da campanha.
- Ativação automática no checkout (apenas para Desconto imediato) – Quando selecionada, esta opção vai fazer com que o desconto seja aplicado automaticamente no carrinho, sem necessidade de introduzir o código manualmente.
- Localização da mensagem de desconto (apenas para Desconto imediato) — opção de escolha da localização da mensagem, na barra superior do site, nas páginas de detalhe de produto, ou em ambos;
- Cor do tema da mensagem de desconto (apenas para Desconto imediato) — escolha da cor do tema das mensagens acima selecionadas.
- Exibir overlay após —campo onde pode ser definido quantos segundos é que o pop-up deve demorar a ser exibido. Exemplo: se colocar 5 segundos, o cliente quando visita o site pela primeira vez, tem de permanecer 5 segundos numa página para que o pop-up seja exibido. Caso o cliente navegue para outra página antes dos 5 segundos terminarem, a contagem recomeça. Se neste campo estiver definido "0 segundos", o pop-up é exibido, quando o cliente visita a loja online pela primeira vez, após navegar para outra página.
Template
Visualização do template previamente selecionado, inclusive botão “Pré-visualizar” para poder ver como ficará o pop-up de entrada.
Performance
Métricas de performance da campanha: impressões e registos.
Conteúdo multi-idiomas (variável mediante tipo de welcome gift selecionado)
Conteúdos para o pop-up de entrada:
- Título
- Descrição
- Imagem
- Botão (apenas para Barra após registo e Por email após registo)
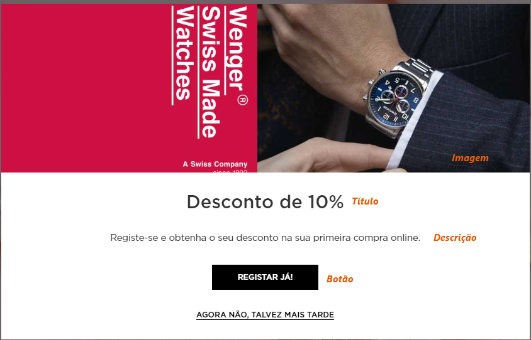
Barra após registo:
- Barra superior expressão 1: Expressão que estará associada ao link para registo;
- Barra superior expressão 2: Expressão complementar, sem link.
Exemplo:

- Barra de aviso: Barra superior fixa (após o utilizador se registar) que vai exibir o código de desconto.
Imediato:
- Barra de aviso: Barra superior que vai exibir o código de desconto, após o utilizador fechar o pop-up.
Por email após registo:
- Barra superior expressão 1: Expressão que estará associada ao link para registo;
- Barra superior expressão 2: Expressão complementar, sem link.
- Conteúdos de texto para email com desconto:
- Assunto
- Título
- Descrição
- Nota
- Botão
- Imagem
Oferta
Para os tipos de welcome gift “Por email após registo” e “Barra de aviso após registo”, o tipo de oferta pode ser "desconto a todo o carrinho ou um “desconto ao catálogo”. Para o tipo de welcome gift “Imediato” o desconto é sempre um “desconto ao carrinho aplicável a todos os produtos”.
Valor oferta e Valor percentagem: Campo onde deve ser definido o desconto, em valor monetário, ou em percentagem, respetivamente.
Permite produtos promocionais: Quando ativo, o desconto poderá ser acumulado com Promoções em vigor.
Configurações de criação de códigos de desconto:
- Prefixo para os códigos de desconto a emitir a campanha: prefixo que identificará todos os códigos gerados (Exemplo: WG);
- Permitir que o cupão ignore a data de validade da campanha - quando ativo, permite que o cupão possa continuar válido mesmo após a campanha estar inativa. (Disponível apenas para o Tipo de desconto: Por e-mail após registo).
- Validade do cupão após emissão: validade, em dias, do cupão emitido. Se vazio = 365 dias.
Restrições
Valor mínimo: Campo onde é possível configurar um valor mínimo do carrinho para oferta do desconto.
Restrito a países: Seleção de conjunto de países onde o welcome gift deverá ficar ativo (Se vazio = Ativo em todos os países).
Alerta de vendas em tempo real
Os alertas de vendas em tempo real (push notifications) são notificações que são apresentadas automaticamente no canto inferior esquerdo do seu website com informação de produtos comprados recentemente por outros utilizadores. Isto permite-lhe persuadir os seus utilizadores para a compra, transmitindo maior confiança na sua marca e nos seus produtos.
Pode ativar e personalizar as Push Notifications no painel administrativo no módulo de Marketing, podendo personalizar as notificações por mercado, definir o tempo de exibição, a frequência por sessão e o intervalo de tempo entre cada notificação.
Ainda, é possível limitar o universo de produtos aqui exibidos a determinado catálogo. Se = Todos, serão exibidos os produtos do catálogo pré-definido no mercado.Avisos no carrinho de compras
Os avisos no carrinho permitem que o utilizador seja notificado de vouchers que lhe estão atribuídos e não foram usados, assim como avisos de portes caso o valor total da encomenda não cubra o valor estipulado para oferta de portes.
Para configurar o aviso de vouchers, deve-se configurar os seguintes campos:
- Ativo – opção que permite ativar ou desativar os avisos;
- Países – campo onde são definidos os países cujos utilizadores recebam os avisos;
- Cor do picotado – campo que permite a alteração da cor do picotado que envolve o voucher;
- Cor de fundo – campo que permite a alteração da cor de fundo da área com o aviso;
- Esconder validade – quando ativo, não é exibida a validade do voucher em frontoffice;
- Esconder valor mínimo – quando ativo, não é exibido o valor mínimo para gastar o voucher (quando aplicável).
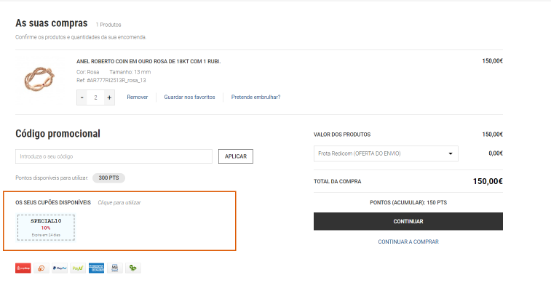
Para configurar o aviso dos portes, deve-se configurar os seguintes campos:
- Ativo – opção que permite ativar ou desativar os avisos;
- Cor da letra – campo que permite a alteração da cor do texto em frontoffice;
- Cor de fundo – campo que permite a alteração da cor de fundo da área com o aviso em frontoffice;
- Texto no aviso – área onde é definido o texto, nas várias línguas, que será visível no aviso em frontoffice (Nota: não é necessário escrever o valor de carrinho a partir do qual os potes são gratuitos, essa informação será preenchida automaticamente consoante os valores definidos no mercado/método de envio.
Barra de notificações
Neste submenu podem ser configuradas barras com notificações personalizadas sobre promoções, novas coleções ou outros assuntos que possam ser relevantes para os utilizadores. Quando acedido, é mostrada uma tabela com a lista de todas as barras de notificação criadas. Para criar uma nova notificação basta carregar no botão “Novo”.
Para editar uma barra de notificações é necessário carregar na barra pretendida na listagem que dará acesso à sua página de configuração.
Para configurar uma barra de notificação, é necessário configurar os seguintes campos:
- Activo – opção que permite ativar ou desativar a notificação;
- Mensagem – campo onde deve ser inserido o texto da notificação;
- Mensagem por idioma – caso a mesma notificação sirva vários idiomas, deve ser preenchido neste campo o texto por idioma (que nesse caso, vai substituir o campo anterior);
- URL – campo para preencher com a URL da página de destino, se pretendido;
- Países – opção para escolher o(s) país(es) no qual a barra estará visível;
- Cor do primeiro plano – opção para escolher a cor do texto;
- Cor de fundo – opção para escolher a cor de fundo (cor da barra);
- Posição em relação ao cabeçalho – posição em que a barra ficará disponível em relação ao cabeçalho do website.
Nota: A barra de notificações não ficará disponível/visível caso a barra do welcome gift esteja ativa.
Pop-Ups
O Pop-up Manager é uma ferramenta que permite criar, editar e gerir pop-ups no website.
Para criar um novo Pop-up no site, deve clicar em “Novo” e dar um nome (apenas para o backoffice) para esse pop-up.
Informação e Performance
Métricas relacionadas com o pop-up: impressões totais, cliques totais, e percentagem de cliques.
Conteúdos
Nestes campos devem ser preenchidos os conteúdos de texto do pop-up: Título, Descrição e url/botão do pop-up.
Imagem
Imagem do pop-up, deve ser carregada em jpeg e nas dimensões assinaladas.
Critérios de exibição
- Data de início e fim (prazo em que o pop-up estará ativo em frontoffice).
- Restrito a países: País(es) em que o pop-up ficará ativo. Se nenhum for selecionado, estará ativo em todos os países.
- Restrito a página: Página(s) em que o pop-up ficará visível. Se nada for selecionado, o pop-up poderá aparecer em qualquer página (exceto na Homepage).
- Restrito a lead: Restringir a visualização do pop-up a determinado lead.
Campanhas de Carrinho
As campanhas de carrinho são ofertas/descontos ativos apenas no carrinho de compras. Na tabela/dashboard inicial das campanhas de carrinho é possível consultar a listagem de todas as campanhas de carrinho já efetuadas e se as mesmas se encontram ou não ativas.
Na criação de um novo registo de campanha de carrinho é pedido:
- Designação – nome, no Backoffice, da campanha;
- Moeda;
- Tipo de oferta – Tipo de campanha de carrinho que irá ser associada (ver mais em baixo explicação de cada tipo de oferta disponível na plataforma);
- Data/hora de início e de fim da campanha – intervalo de tempo em que a campanha ficará ativa em site.
Regras de ativação
- Aplicável a – Possibilidade de restringir o acesso a esta campanha a:
- Todos os utilizadores;
- Apenas clientes registados (exclui guest checkout);
- Lista de endereços de email (têm obrigatoriamente que estar associados utilizadores com registo em site).
- Ativado somente por código promocional – Quando configurado, a campanha apenas será ativa inserindo manualmente no carrinho o código aqui colocado. É possível, no entanto, quando a campanha é ativa por código, configurar em “Configurações de visualização” um aviso no detalhe dos produtos. Nota: A ativação por código não funciona para o tipo de oferta “Oferta de voucher”;
- Aplicar campanha automaticamente — quando ativo, e se para o carrinho do cliente só existir esta campanha elegível, ela será adicionada automaticamente.
- Uso único por cliente – Quando ativo, a campanha só pode ser usada uma vez por cliente.
Oferta
Existem seis tipos de campanhas de carrinho disponíveis na plataforma. É no campo “Tipo de oferta” que deverá ser selecionado o tipo de campanha. A conjugação deste campo com a “Definição de patamares” permite alargar o leque de campanhas possíveis e a sua complexidade.
Em baixo, a explicação de cada tipo de oferta, com dois exemplos (com e sem patamares configurados):
- Desconto a todo o carrinho
Este tipo de campanha pressupõe um desconto, em valor monetário ou percentagem, a todo o carrinho do utilizador.
Exemplo:
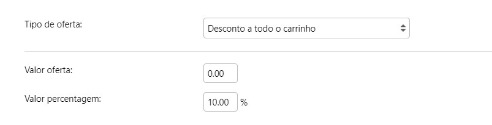
Resultado: 10% em todo o carrinho.
Exemplo com patamares:
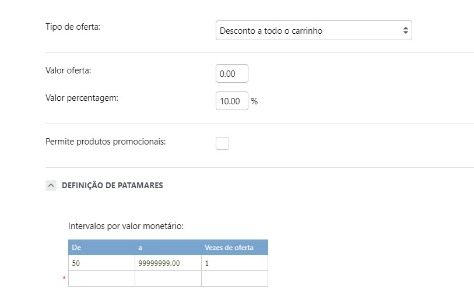
- Desconto ao catálogo
Este tipo de campanha pressupõe um desconto, em valor monetário ou percentagem, a determinado catálogo de produtos.
- Restrição ao catálogo – Catálogo que, ao adicionar produtos do mesmo ao carrinho, torna o utilizador elegível para a oferta/desconto;
- Aplicar ao catálogo – Catálogo que, sendo configurado, será o catálogo no qual o utilizador terá a oferta/desconto.
Exemplo:
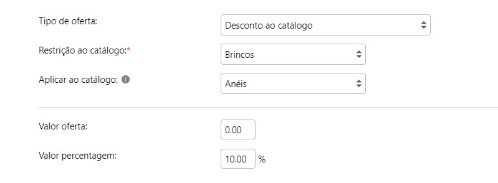
Resultado: Na compra de brincos, oferta de 10% desconto nos anéis.
Exemplo com patamares:
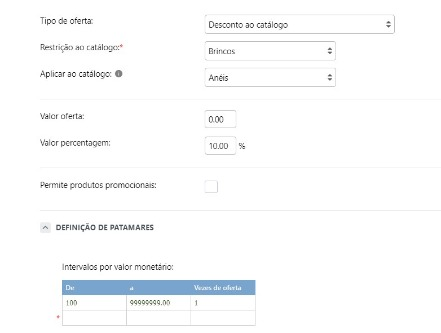
Resultado: Na compra de mais de 100€ em brincos, oferta de 10% desconto nos anéis.
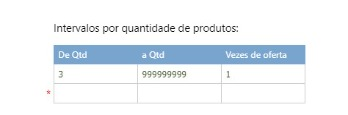
Resultado: Na compra de 3 ou mais brincos, oferta de 10% de desconto nos anéis.
- Desconto no produto mais barato
Este tipo de campanha pressupõe um desconto, em valor monetário ou percentagem, ao produto mais barato do carrinho.
- Restrição ao catálogo – Limitar o desconto a determinado catálogo de produtos.
Exemplo:
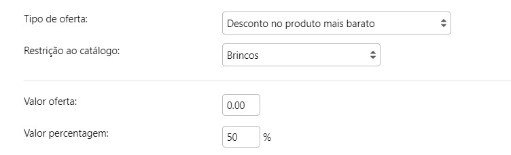
Resultado: 50% desconto nos brincos mais baratos.
Exemplo com patamares (oferta de 100%):
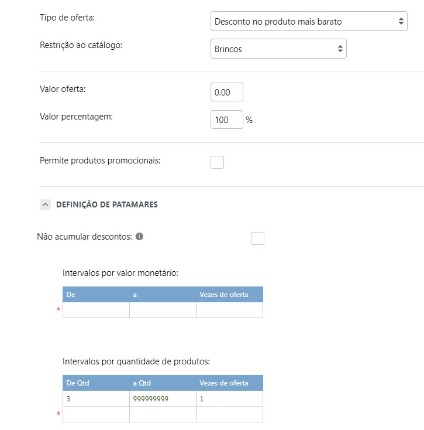
Resultado: Pague 2 leve 3, em brincos.
- Oferta de um produto
Este tipo de campanha pressupõe uma oferta de um produto (não mais do que um). Deve ser colocado em “Listagem de referências para a oferta” o SKU do produto que irá ser oferecido. Caso sejam colocados vários SKUs (máximo 20), o utilizador terá oportunidade de escolher um deles, no momento de ativação.
Nota: Estes produtos/brindes têm de existir em Backoffice, estar ativos e com stock. Não é necessário que tenham preço ou que estejam à venda em frontoffice.
- Restrição ao catálogo – Limitar a oferta a determinado catálogo de produtos.
Exemplo:
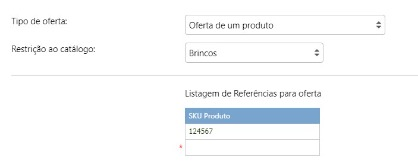
Resultado: Na compra de brincos, oferta de uma caixa de joias.
Exemplo com patamares:
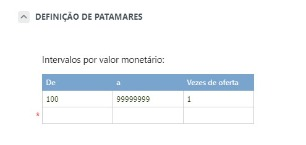
Resultado: Na compra de mais de 100€ em brincos, oferta de uma caixa de joias.
- Desconto de portes
Este tipo de campanha pressupõe um desconto/oferta nos portes. Pode ser utilizado, por exemplo, para fazer uma campanha de portes grátis em determinado intervalo de tempo.
- Aplicar ao catálogo – Limitar a oferta a determinado catálogo de produtos.
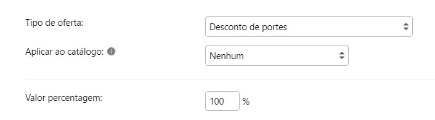
Resultado: Portes grátis em todas as encomendas.
- Oferta de cupão de desconto
Este tipo de campanha pressupõe um desconto, em percentagem do valor total do carrinho, que emite um cupão (em valor monetário) para ser descontado numa próxima compra. O desconto, em cupão, é enviado por email para o cliente, após validação de pagamento.
Nota: Template de email ID 5 – “Campanhas não imediatas”.
- Valor mínimo – número a multiplicar pelo valor do cupão, para calcular o valor mínimo para o descontar na próxima encomenda.
- Cupão de desconto válido desde: Configurar data a partir da qual o voucher é válido.
- Cupão de desconto válido até: Configurar a data de validade do voucher emitido por esta campanha;
- Cupão de desconto restrito a catálogo — restringir o uso do cupão emitido a um Catálogo de produtos;
- Cupão de desconto permite produtos promocionais — quando ativo, o cupão emitido acumula com promoções ativas.
Exemplo:
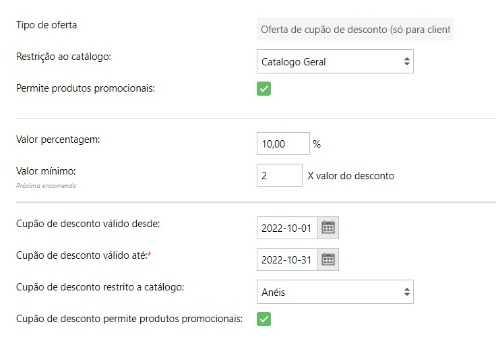
Resultado: 10% em voucher para gastar na próxima compra. Se cliente comprou produtos no valor de 100€, terá 10€ para descontar na próxima compra. O valor mínimo da próxima encomenda, para descontar o voucher, são 20€ (2 vezes o valor deste desconto). O voucher é válido a partir de 13-05-2021 e até 31-12-2021.
- Desconto a serviços
Este tipo de campanha pressupõem um desconto aos serviços que possam existir associados aos produtos. Nesta, é necessário definir os serviços que estarão elegíveis para campanha e a respetiva percentagem. O desconto será aplicado apenas ao valor dos serviços.
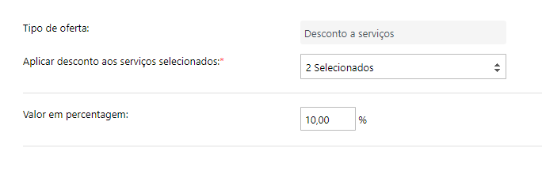
Permite produtos promocionais: Em qualquer tipo de campanha de carrinho, é possível definir se a mesma acumula, ou não, com promoções que estejam ativas em site.
Configurações de visualização
A informação configurada nos campos A, B, C, D e E, irá surgir na parte superior do carrinho de compras ou no aviso de campanhas no detalhe dos produtos quando a campanha é ativada por código.
- Ativar aviso de campanha no detalhe dos produtos – Quando selecionado, e se a campanha for ativa por código, ativa um aviso no detalhe de produtos.
Exemplo de aviso no carrinho de compras (campanha não ativa por código):
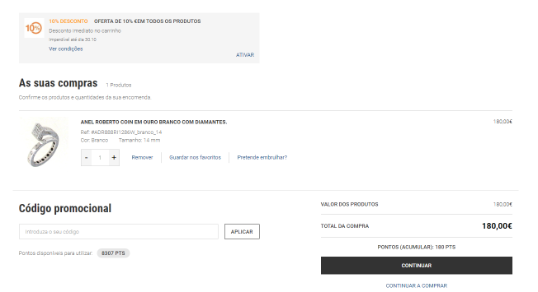
Exemplo de aviso no detalhe de produtos (campanha ativa por código):
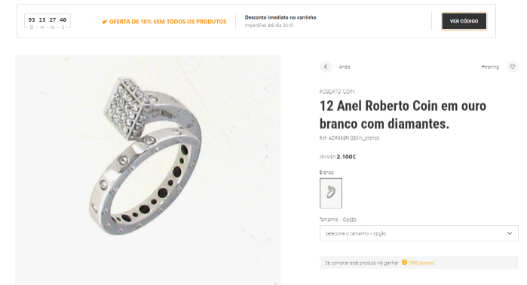
Nota: Se a campanha for ativa por código (algum código for configurado em "Regras de Ativação"), mas o aviso de campanha no detalhe de produtos não for ativo, apenas os utilizadores com o código (inserindo-o no resumo do carrinho) conseguirão ver/ativar a campanha.
Aviso de proximidade
O aviso de proximidade permite avisar o utilizador, no primeiro passo de checkout, quando o seu carrinho ainda não reúne as condições de ativação da campanha. Caso a campanha tenha um intervalo em valor monetário configurado, é possível definir a partir de que valor de carrinho o aviso irá aparecer campo “Valor mínimo do carrinho”.
Configurações de pop-up
Nesta área, poderá ser carregada uma imagem para um pop-up automático, que ficará ativo em site durante o período especificado.
Banner da Homepage
Nesta área poderá ser selecionado um banner, para desktop e mobile, que irá substituir o banner principal da Homepage, durante o período especificado. O banner deve ser criado em Gestão de Conteúdos > Conteúdos Multimédia > Banners.
Restrições
- Limitar aos mercados – Aqui pode ser selecionado um ou vários mercados nos quais a campanha ficará ativa e disponível. Se nada for selecionado, a campanha ficará ativa para todos os mercados.
- Aplicar aos países – Por defeito, a campanha ficará ativa para todos os países. Contudo, é possível limitar a mesma apenas alguns países.
- Restringir a segmentos de utilizador – Neste campo pode ser selecionado um ou vários segmentos de utilizador, apenas para os quais a campanha ficará ativa. Os segmentos de utilizador são criados em Gestão de clientes > Segmentos de utilizador.
Dica: Crie um segmento de utilizador para testes com a(s) conta(s) do(s) gestor(es) da plataforma. Desta forma, poderá ativar e testar a campanha de carrinho, sendo que apenas estes utilizadores (com sessão iniciada) estarão a visualizar a campanha, não ficando visível para os demais clientes.
- Tipo utilizador - Neste campo poderá restringir a campanha de carrinho para apenas Particulares ou Empresas (apenas aplicável a projetos com registo para empresas).
Opções avançadas
- Prefixo para códigos desconto a emitir nesta campanha – Neste campo pode ser colocado um prefixo, que acompanhará todos os códigos de descontos emitidos da campanha.

- Código ERP – Campo para colocação do código ERP, caso as campanhas sejam integradas.
- Atribuição de pontos – Nos projetos com módulo de fidelização ativo, é possível, numa campanha de carrinho, atribuir um montante fixo de pontos. O número de pontos aqui configurado é atribuído ao cliente, cada vez que utiliza a campanha (caso esta não seja de “uso único por cliente”).
Promoções
Promoções são descontos diretos nos produtos, demonstradas sob a forma de “valor riscado” nas listagens de produtos, em frontoffice.
Configurações da Promoção
- ID – ID da plataforma, que identifica inequivocamente esta promoção
- Designação – Nome da Promoção em Backoffice (não se reflete em frontoffice);
- Tipo de Promoção – Existem duas formas de criar Promoções na plataforma, sendo que ambas têm a opção de serem, ou não, limitadas ao stock existente:
- Promoção de descontos em % - Permite a associação de descontos em % a determinado catálogo de produtos, ou ainda, a uma lista excel de artigos com percentagens de desconto diferenciadas;
- Promoção de lista de preços – Permite a leitura do preço promocional diretamente de uma lista de preços. Esta lista de preços pode ser enviada do ERP via integração ou ser carregada manualmente em Backoffice (Preços e stocks).
Regras de ativação
Nesta secção deve ser configurado o intervalo de tempo em que a promoção deverá estar ativa em site. Ainda, é nesta área que serão definidos os artigos da promoção e respetivo desconto. Dependendo do tipo de promoção selecionado em “Configurações da Promoção”, as opções serão as seguintes:
- Promoção de descontos em % - Existem duas opções para montar uma promoção deste tipo:
- Catálogo e Desconto ao Catálogo – Esta opção passa por escolher um Catálogo de artigos (previamente criado em Informação de Produto) e associar-lhe uma % de desconto (aplicada a todos os artigos desse catálogo);
- Ver Referência(s) – Nesta área, é possível importar um ficheiro de excel com os artigos da promoção e respetiva % de desconto. Deve ser importado um ficheiro Excel em formato xls 97-2003, apenas com as colunas [ref] e [perc_desc] (referência e percentagem de desconto). Esta opção permite a criação de uma promoção com artigos e percentagens de desconto diferenciadas.
- Promoção de lista de preços – Neste tipo de promoção, deve ser selecionada a lista de preços promocional que indicará os preços promocionais dos artigos.
Configurações de visualização
- Tipo de redução de preço — a opção selecionada (Promoção ou Saldos) apenas afeta a mensagem que é exibida junto ao preço, na página de detalhe de produto (informação da validade da promoção);
- Condições da promoção — texto adicional que pode ser exibido junto da mensagem da validade de promoção;
- Exibição do desconto em — forma como o desconto dos artigos será apresentado em site;
- Exibir melhor preço dos últimos 30 dias — quando ativo, exibe na página de detalhe de produto a indicação do melhor preço do artigo nos 30 dias anteriores à sua promoção (atenção: a alteração não tem efeito imediato e poderá demorar até 30 minutos a aparecer).
Etiqueta
Nesta área deverá ser configurada a etiqueta que ficará associada aos artigos em promoção. Pode ser editada a cor de fundoe a cor do texto da etiqueta.
Exibir etiqueta com:
- Texto pré-definido — texto pré-existente na plataforma (consultar área Produtos > Etiquetas);
- Valor arredondado da diferença de preços — valor monetário da poupança;
- Especificar texto — colocação de texto personalizado para a etiqueta da promoção.
Banner da Homepage
Nesta área poderá ser selecionado um banner, para desktop e mobile, que irá substituir o banner principal da Homepage, durante o período especificado. O banner deve ser criado em Gestão de Conteúdos > Conteúdos Multimédia > Banners.
Banner para a página com o módulo 'product list from promotion' associado a esta promoção – Nesta secção poderá ser associado um banner para a página que esteja a utilizar o módulo “Product list from promotion”. O banner aqui configurado apenas irá aparecer quando esta promoção está associada à página com o módulo “Product list from promotion”.
Restrições
- Limitar aos mercados – Aqui pode ser selecionado um ou vários mercados nos quais a promoção ficará ativa e disponível. Se nada for selecionado, a promoção ficará ativa para todos os mercados.
- Limitar aos países – Por defeito, a promoção ficará ativa para todos os países. Contudo, é possível limitar a mesma a determinado(s) país(es).
- Segmentos de utilizador – Neste campo pode ser selecionado um ou vários segmentos de utilizador, apenas para os quais a promoção ficará visível. Os segmentos de utilizador são criados em Gestão de clientes > Segmentos de utilizador.
- Excluir promoção do ISA (apenas válido para clientes com plataforma ISA) - Quando esta opção está ativa, a promoção não é válida para produtos adicionados ao carrinho do cliente através do ISA. A encomenda tem de ser finalizada em ISA através de opções de pagamento em loja (não se pode utilizar a opção 'pagar em site').
Cupões de Desconto
A listagem de cupões mostra todos os cupões que a plataforma cria automaticamente, tal como a welcome gift e ofertas de carrinho, e nestes casos o código promocional é introduzido automaticamente (submenu lateral “Cupões de Desconto emitidos por Campanha”). No entanto existe também a possibilidade de criar um cupão manualmente de modo a oferecer um desconto a um utilizador específico e neste caso o cliente terá de definir todos os campos, incluindo o código. Os cupões de desconto podem ser aplicáveis apenas para um utilizador como podem não ter limite de utilizações.
No que diz respeito à configuração de um cupão de desconto, existem vários parâmetros que o cliente deve preencher:
- Designação – meramente informativa, não é demonstrada em frontoffice;
- Motivo de Emissão – indicação do motivo do cupão (apenas informativo para Backoffice), como por exemplo um cupão de compensação;
- Tipo de cupão – escolha entre desconto em percentagem ou valor monetário (Ex. 10% ou 10€);
- Valor – definição do valor da oferta;
- Código de ativação e Lista de códigos de ativação – código único ou vários códigos que serão utilizados para despoletar o cupão;
- Data de validade – definição da data de validade do cupão;
- Aplicar em – aplicar o desconto em todo o carrinho, no produto mais caro ou no produto mais barato;
- Permite produtos promocionais – quando ativo implica que o cupão possa ser usado em artigos promocionais (acumula com Promoções);
- Valor mínimo de carrinho, Nº de peças mínimo - definição de vários critérios de uso do cupão;
- Exclusivo para cliente – escolha de cliente específico para o qual o cupão será válido;
- Limites de utilização – possibilidade de restringir o uso do cupão a certos países, métodos de pagamento, métodos de envio e a listagem de produtos.
Vales de pagamento
No que diz respeito a Vales de Pagamento, estes são considerados uma forma de pagamento, visto que são vales em dinheiro, portanto, geram uma conta corrente. O vale incide na totalidade da encomenda com portes e pode ser configurado consoante parâmetros como: validade, moeda, valor e código de utilização.
No submenu “Vales emitidos por devoluções” são listados todos os vales de compra emitidos devido a devoluções. Esses vales são gerados automaticamente sempre que haja uma devolução registada no painel administrativo (menu de topo Gestão de Encomendas). Nesta listagem é possível ver a data da sua emissão e data de validade, assim como um breve descritivo do mesmo e se ainda se encontra disponível. Abrindo o detalhe de um vale é possível editar alguns campos como o código do vale, a moeda, o valor do mesmo e as observações.
No submenu “Vales emitidos por e-gifts” são listados todos os vales emitidos em consequência da compra de e-gift, no respetivo módulo, em site.
Origens de Tráfego
LEAD TRACKING
Nesta área é possível consultar as origens de tráfego da Loja Online, bem como criar campanhas para partilha de determinadas url do site.
As origens de tráfego estão divididas entre: Gestão manual, Detetados na URL e Sistema.
Gestão Manual
Nesta área podem ser criadas Campanhas (url’s rastreáveis para partilha com terceiros) dotadas de um CPN - um identificador que ficará associado a cada campanha e que irá rastrear todas as métricas principais: valor (vendas), nº visitas, nº visitas sem compras, conversões e registos.
Desta forma, haverá um maior controlo da origem do tráfego e eventualmente da respetiva conversão, controlando os gastos em campanhas e respetivas comissões/percentagens de conversão.
Quando é criada uma Campanha para partilha de determinada URL, existem duas opções disponíveis:
- Shortlink para a Homepage (ver canto superior direito na imagem abaixo);
- URL para qualquer página do website, com uso do Código CPN:
O código CPN terá o mesmo valor do ID da campanha e será colocado no final do URL. Por exemplo, se o ID da campanha for “20”, CPN será “&cpn=20” e terá que ser colocado no URL da página como demonstrado no seguinte exemplo: “www.exemplo.com/product&cpn=20”.
Quando a interação do utilizador for proveniente destas campanhas, é criada uma cookie - um ficheiro que armazena informações da interação do utilizador no website. Essa cookie armazenará o código CPN da campanha e terá um tempo de vida (post-click) definido no painel administrativo da plataforma. Se o valor for “0”, a cookie só terá a duração da sessão do utilizador.
Poderá também ser inserido um Google UTM, ou seja, um tracker que permite ao Google Analytics registar o tráfego da campanha criada.
Detetados na URL
Origens de tráfego externas que a plataforma deteta na URL, como por exemplo, Facebook, Instagram, Plataformas de Email Marketing, etc.
Sistema
Origens de tráfego da própria plataforma, como por exemplo todas as Campanhas automatizadas (Marketing Automation).
Permalinks
Trata-se da utilização de links identificadores do website ou de alguma campanha nos parceiros contratados (Facebook, Google, Instagram, etc). Ou seja, a plataforma possibilita o cliente de, em vez de ter um link longo com vários caracteres, criar um link personalizado com menos caracteres e com o nome da campanha, se assim necessitar.
Exemplo: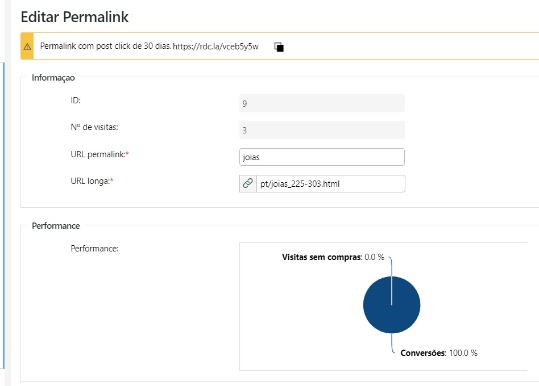
Tags de Acompanhamento
TAG MANAGER
O Tag Manager é uma ferramenta de Marketing que permite criar e gerir etiquetas de forma simples, e oferece a possibilidade de integrar o website com ferramentas de análise de tráfego, marketing e redes sociais.
Estas etiquetas (“tags”) são pedaços de código (“scripts”) inseridos no website e normalmente estão associados a ações/eventos (por exemplo: adicionar ao carrinho, efetuar registo, etc.). Permitem analisar e gerar conversões através de todas as campanhas de marketing (lead tracking, email marketing, bloggers, comparadores de preços, etc).
No submenu lateral esquerdo, encontra-se primeiramente os Triggers que são as ações e/ou páginas configuradas em painel administrativo que serão analisadas.
Existe uma lista de triggers pré-definida para Facebook e Google Analytics (Ver separador Configurações), que se encontram integrados e configurados na plataforma. No entanto, é possível adicionar mais triggers conforme assim cliente o necessite. Os triggers contêm etiquetas – uma porção de código que permite que os parceiros recebam informações de conversões. Para que algumas dessas etiquetas funcionem, é necessário colocar um inicializador no evento “TODAS” (referente a todas as páginas do website). Qualquer outra etiqueta a ser utilizada em todo o website também deverá ser colocada em “TODAS”.
Cada trigger pode conter várias etiquetas e a sua posição na listagem não interfere com o seu funcionamento. No entanto, a ordenação de etiquetas do mesmo fornecedor é importante, mesmo que estejam em diferentes triggers, visto que algumas exigem precedências. Por exemplo, é possível que uma etiqueta ligada à ação de “adicionar ao carrinho” exija uma outra para entrada na listagem de produto, por isso a numeração (campo “ordem” em painel administrativo) deverá estar em concordância com a sequência - neste caso, ordem 0.0.1 para a ação de entrada na listagem de produto e 0.0.2 para a ação “adicionar ao carrinho”.
Na configuração da etiqueta é possível limitar a sua ação a certos mercados/países e a determinados “Lead Tracking”. Caso nenhum deles esteja selecionado, a etiqueta é aplicada a todas as campanhas criadas e a todos os mercados.
Por fim, será necessária a configuração do tracker– um código fornecido pelo parceiro (Chats, bloggers, Hotjar, Mailchimp, verificação de domínio do Facebook, etc.) que comunica dados caso ocorra algum tipo de conversão. Neste ponto é importante mapear as variáveis do fornecedor do tracker com as variáveis da plataforma Redicom Commerce Cloud, que estão explicadas na mesma secção.
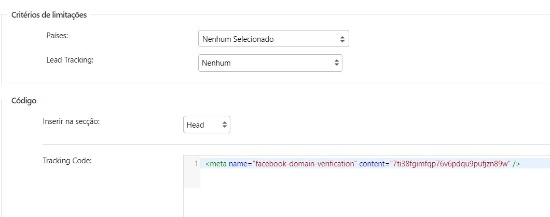
Mapa de Retenção
O Mapa de Retenção é especialmente concebido para uma leitura gráfica dos segmentos de retenção, posicionando de forma visual o estado atual do universo de clientes do projeto (Fidelizados, Em Risco, Perdidos, Promissores, etc.).
Estes segmentos estão na base de todas as campanhas automatizadas e estão disponíveis no menu "segmentos de retenção" onde os poderá exportar e utilizar em aplicações de terceiros.
Este mapa disponibiliza informação sobre o nível de retenção dos utilizadores do website, ou seja, numa escala de 1 a 10 representa o número de encomendas vs o número de dias desde a última encomenda, e posiciona o utilizador no respetivo espaço de tempo. Ao clicar num dos 7 segmentos disponíveis no Mapa de Retenção é apresentada a listagem completa dos clientes que o compõem e poderá ser exportada num ficheiro Excel.
À direita do Mapa é possível ler, por extenso, a legenda de cada um dos segmentos.
Segmentos de retenção
Os segmentos de retenção são populados automaticamente pela plataforma com base na frequência de compra dos clientes. Clicando num segmento, é possível consultar os clientes que os constituem e exportá-los para um ficheiro excel.
Nota: A plataforma dispõe de um Plugin do Mailchimp (ver em menu Configurações) que permite a integração automática de todos estes segmentos.
SMS Marketing
Com uma abertura de SMS’s estimada de quase 100%, o envio de mensagens permite um maior alcance nas campanhas de marketing, aumentando o tráfego na loja online, a retenção de clientes e as conversões.Nota: Este Módulo requer ativação.
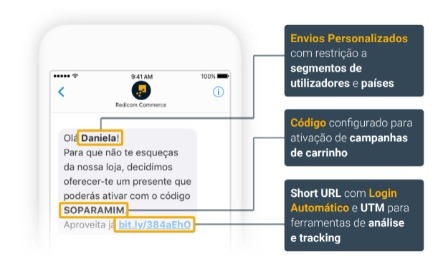
A sua ativação é feita através do link “consulte aqui”, que dará acesso a uma página informativa com as condições comerciais do serviço.
Após o pedido de ativação, poderá ser necessário esperar algumas horas até a ferramenta fique ativa.
- Custo de 2,7 cêntimos por SMS enviado;
- Subscrição mínima de 6 meses;
- Consumo mensal mínimo de 20€;
- Limite pré-definido de 10.000 SMS/mês, sendo que para aumentar ou diminuir o valor é necessário contactar com a equipa de Suporte da Redicom;
- Ao ativar este serviço, todos os outros serviços de envio de SMS passam a ser executados através desta funcionalidade.
Para configurar uma campanha de SMS é necessário:
Na secção “Campanhas SMS” carregar no botão “Novo”. Será aberta uma cortina com 3 passos de configuração;
1) No campo “Designação” é possível definir o nome da campanha (apenas para backoffice) no campo” Data de início” e “Hora de início” o dia e hora em que o SMS deve ser enviado;
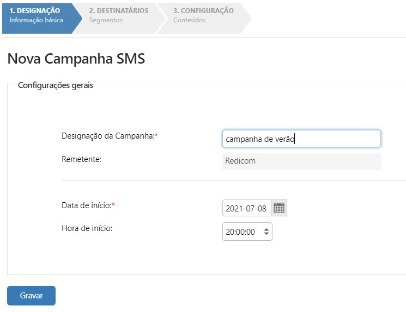
2) No passo “Destinatários” é possível restringir o envio por países, assim como por segmentos. No caso dos segmentos existe 2 opções:
- Segmentos OU – Neste método são adicionados clientes à medida que são adicionados segmentos, isto é, são considerados os clientes que estejam em qualquer um dos segmentos aqui selecionados;
- Segmentos E – Neste método só são adicionados clientes que façam parte dos segmentos selecionados, isto é, são considerados apenas os clientes que estejam em todos os segmentos aqui selecionados.
3) No último passo, “Configuração” é apresentado um resumo dos passos anteriores, assim como a área para escrever o texto da mensagem. Estão disponíveis 2 códigos para tornar as
mensagens ainda mais pessoais:
- {CLIENT_NAME} – código para que apareça o nome do cliente na mensagem, caso o campo esteja preenchido na ficha de cliente;
- {SHORT_ID_URL} – código que gera uma URL curta para aceder à loja online já com o login do destinatário efetuado. Esta short URL contém também uma UTM para que a URL possa ser seguida nas ferramentas de análise.
Por predefinição a URL direciona para a homepage do website, no entanto é possível alterar a página de destino carregando no link "alterar". Uma nova janela abrirá com o campo de configuração da URL. Basta copiar a URL da página pretendida neste campo. De seguida a plataforma perguntará se é desejável converter a URL numa URL multi-idiomas. Desta forma, sempre que seja usado o código {SHORT_ID_URL}, a página de destino será a que foi configurada neste campo.
Nota: Devem ser evitados carateres especiais.
Por fim é necessário gravar a campanha e ativá-la. Antes de ativar (agendar) é possível enviar um teste (botão "Enviar teste”) bastando introduzir o número de telemóvel do destinatário que vai receber o teste.
Nota: Nos testes o login automático das short URL é desativado, no entanto no envio final o login automático fica ativo.
Após a ativação da campanha, um conjunto de botões fica disponível no final da página de edição da campanha:
- Gravar – Gravar alterações, caso tenha sido feita alguma;
- Ativar/Desativar – ação que permite ativar ou desativar a campanha, dependendo do estado da mesma;
- Enviar agora – permite que a campanha seja enviada de imediato;
- Cancelar Campanha – Cancela a campanha, no entanto a mesma continua visível na lista das campanhas.
Concluída a configuração da campanha, o estado da mesma é alterado para "Agendada" e no momento em que está a ser enviada o estado passará a "A enviar...". No estado " A enviar..." é possível pausar o envio da campanha, acedendo ao detalhe da mesma e carregar no botão "Pausar envio". O estado da campanha passará a "Parada".
Listas de Contactos
A plataforma permite a importação, via ficheiro xls e xlsx, de contactos externos. Através da importação do ficheiro Excel com campo nome (não obrigatório) e telefone (obrigatório), é possível a importação de outros contactos, para envio de campanhas SMS Marketing. Esta importação terá em conta os contactos já existentes de Clientes, cruzando a informação caso a mesma se sobreponha.
As Listas importadas estarão disponíveis para seleção no 1º passo da criação de uma nova Campanha de SMS. Caso seja usada uma Lista, os Segmentos já não estarão disponíveis.
Histórico de Campanhas
Nesta área estão listadas todas as campanhas de SMS Marketing já realizadas (enviadas, em preparação e canceladas).
Histórico de SMS Transacionais
Nesta área serão listadas, individualmente, todas as SMS transacionais enviadas. A coluna "SMS Count" indica quantas mensagens (dependendo do nº de caracteres usados) a SMS gastou.
Nota: As SMS transacionais são ativadas em Comércio > Métodos de Pagamento e Métodos de Envio. Os templates das mesmas são editados em Conteúdos > Emails e SMS.
Histórico de SMS Marketing
Nesta área serão listadas, individualmente, todas as SMS de marketing enviadas. A coluna "SMS Count" indica quantas mensagens (dependendo do nº de caracteres usados) a SMS gastou.
Email Marketing
A ferramenta de E-mail Marketing despoleta e-mails com conteúdo dinâmico. Esta funcionalidade permite:
- Criar campanhas de e-mails;
- Criar conteúdos personalizados para as campanhas;
- Efetuar envios segmentados;
- Consultar indicadores de análise (taxas de abertura, cliques, conversões, número de encomendas, vendas, mapa de cliques, estatísticas)
A criação uma campanha de e-mail marketing implica não só a sua configuração como também a construção do próprio e-mail. Em primeiro lugar, é criado o conteúdo do e-mail através da ferramenta do construtor de blocos e posteriormente é associado à respetiva campanha. Assim sendo, a ferramenta está dividida em várias áreas de gestão, tais como:
Campanhas
- Com o serviço ativo, deve acionar o botão “Preparar envio”. Na área dos Atributos terá que configurar o nome da campanha, associar o template de e-mail e definir a velociadade de envio. O assunto do e-mail e o resumo curto são de preenchimento obrigatório, sendo que, este último tem um mínimo de 85 caracteres para ser exibido.
- Na área dos Destinatários é necessário definir para quem se destina:
- Clientes registados e subscritores de newsletter;
- Clientes registados;
- Subscritores de newsletter;
- Lista de contactos (no caso do destinatário corresponder a uma lista importada).
- Por último, resta tratar da Programação do Envio e definir em que data e hora começarão os e-mails a serem despoletados.
- Na listagem das campanhas terá acesso a uma dashboard com as principais métricas, em tempo real, de cada campanha de e-mail: aberturas, cliques, encomendas, taxa de conversão e vendas.
- Em cada registo de campanha poderá consultar as encomendas associadas, os envios efetuados, um mapa de clicks nos diferentes dispositivos e as estatísticas da campanha
E-Mails
- Ao criar um novo registo é necessário identificar o nome e configurar para quem se destina o e-mail:
- Todos: diz respeito aos clientes registados e aos subscritores de newsletter
- Lista importada: diz respeito a uma lista de contactos externa carregada na plataforma.
- Posteriormente vai encontrar uma área de trabalho com todos os blocos de conteúdos disponíveis para construir o e-mail a despoletar ao cliente;
- Em cada registo da listagem de e-mails deve definir as opções de menu a considerar, assim como poderá configurar a possibilidade de retirar o menu e construir totalmente com blocos.
- Na área do visual page designer os diferentes blocos são configurados de acordo com os conteúdos e os segmentos a enviar. Assim, será permitido criar no mesmo template blocos distintos com destinatários diferentes. Em cada bloco e caso o destino do e-mail tenha sido configurado como “Todos”, ao aceder ao botão “Filtrar” poderá selecionar o género e segmento de clientes a quem se destina. Se o destino for para “Lista Importada”, no botão “Filtrar” apenas estará disponível a possibilidade de efetuar o envio para clientes registados.
- No editor do visual page designer está disponível o botão “Desktop” e “Mobile” que permitirão verificar os templates nos diferentes dispositivos. A plataforma adapta-se não só ao nível do dispositivo mas também no que a idiomas diz respeito. Neste caso, na área de edição existe a possibilidade de carregar imagens por idioma.
- Assim que o template de e-mail estiver pronto, a campanha devidamente configurada e o serviço ativo, pode efetuar um “envio de e-mail de teste”
Lista de Contactos
- Nesta área terá a possibilidade de carregar listas de contactos. Estas, são partilhadas entre a funcionalidade do E-mail marketing e do SMS marketing.
- Ao criar uma lista de contactos, através do botão “Novo”, é necessário associar o país predefinido. Posteriormente, deve carregar o respetivo ficheiro com os contactos. Neste caso, o campo do e-mail é um elemento obrigatório.
- Conseguirá ter acesso à lista de contactos que importar e através dos filtros consultar:
- Tipo de cliente (registado ou não);
- País;
- Erros;
- Rejeição de SMS;
- Rejeição de E-mail.

